Warum müssen wir nicht zugeordneten Speicherplatz zusammenführen?

Heutzutage wird Computer ein unerlässliches Tool zur Behandlung einiger beruflichen und alltäglichen Sache. Und die Festplatte wird breit bei der Datenspeicherung verwendet. Wahrscheinlich haben Sie schon einige darauf bezogene Wörter gehört: primäre Partition, logische Partition, nicht zugeordneter Speicherplatz und freier Speicherplatz. Daten werden auf eine Partition geschrieben. Jedoch gehört nicht zugeordneter Speicherplatz zu keiner Partition. Deshalb werden keine Programme oder andere Daten erlaubt, auf den geschrieben zu werden. Normalerweise gibt es etwa freier Datenträgerspeicher auf Ihrer Festplatte. Um die Datenträgerspeicherung gut auszunützen, möchten Sie bestimmt den nicht zugeordneten Speicherplatz in Windows 10 hinzufügen oder eine Partition auf dem nicht zugeordneten Speicherplatz erstellen.
Allgemein gesagt, sind Sie in der Lage, von dem nicht zugeordneten Speicherplatz in zwei Fällen zu profitieren. Zeit verläuft und immer mehr Daten werden auf Ihrer Festplatte in Windows 10 gespeichert, Obwohl dieses neueste System viele Unterstützung von Benutzern aus aller Welt wegen seiner ausgezeichneten Leistungen erhalten hat, können Sie doch das „Weniger Speicherplatz“ Problem nicht übersehen, besonders beim Laufwerk C. Wenn es nicht zugeordneter Speicherplatz gibt, ist es eine gute Wahl, nicht zugeordneten Speicherplatz mit Laufwerk C zusammenzuführen.
Außerdem, wenn es zwei nicht zugeordnete Speicherplätze gibt, die nicht nebeneinander sind, ist es klug, sie für bessere Datenträgerspeicherung zusammenzufügen. In dem heutigen Beitrag werden wir Ihnen einige Informationen geben, wie Sie den freien Speicherplatz in diesen zwei Fällen gut ausnützen können. Lesen Sie bitte weiter.
Wie wird nicht zugeordneter Speicherplatz zusammengeführt
Fall 1: Zwei nicht zugeordnete Speicherplätze zusammenführen
Wie wir schon im ersten Teil gezeigt haben, ist es sehr wahrscheinlich, dass zwei nicht zugeordnete Speicherplätze auf der Festplatte in Windows 10 stehen. Heute werden wir Ihnen zeigen, wie Sie die Datenträgerspeicherung in Windows 10 in vollem Umfang nützen können.
Situation 1: Zwei nicht-nebeneinanderliegende nicht zugeordnete Speicherplätze auf demselben Datenträger zusammenführen
Ein echtes Beispiel zum Beweisen, dass viele Benutzer die entsprechenden Anforderungen haben:
Hallo Leute! Ich wundere mich, ob Sie mir helfen können, aus dieser Situation herauszukommen. Ich habe zwei nicht zugeordnete Speicherplätze auf meinen Laptop und ich möchte diese zu einer einzigen Partition zusammenführen. Merken Sie sich, dass ich Basispartition partitioniert habe. Muss ich sie zu dynamischen Datenträger konvertieren? Und gibt es Möglichkeit, dass dieser Prozess zum Datenverlust führt?
Zwei Situationen, in denen Sie zwei nicht zugeordnete Speicherplätze zusammenführen müssen:
- Sie haben eine Menge Daten auf Ihrem Datenträger gespeichert. Jedoch sind diese Daten verschiedenen. Nun möchten Sie sie in verschiedenen Kategorien speichern, zum Beispiel, Filme in einer Partition und Arbeitsdokumente in einer anderen. Hier wurde schon eine Partition für Arbeitsdokumente erstellt, weshalb Sie eine neue große Partition für Filme mit zwei nicht zugeordneten Speicherplätzen erstellen möchten. Deshalb Sie müssen diese zwei nicht zugeordneten Speicherplätze zuerst zusammenführen und dann eine große Partition erstellen.
- Außerdem ist Ihre Partition fast voll. Allerdings steht diese Partition zwischen zwei nicht zugeordneten Speicherplätzen. „Volume erweitern“ durch Rechtklick auf diesem Laufwerk gibt Ihnen nur die Option, es mit dem nicht zugeordneten Speicherplatz auf der rechten Seite zusammenzuführen. Jedoch möchten Sie die nicht zugeordneten Speicherplätze auf beiden Seiten nützen.
In diesen zwei Situationen ist es nötig, zwei nicht zugeordnete Speicherplätze zu kombinieren. Hier ist ein Screenshot über das Datenträgerlayout in Datenträgerverwaltung:
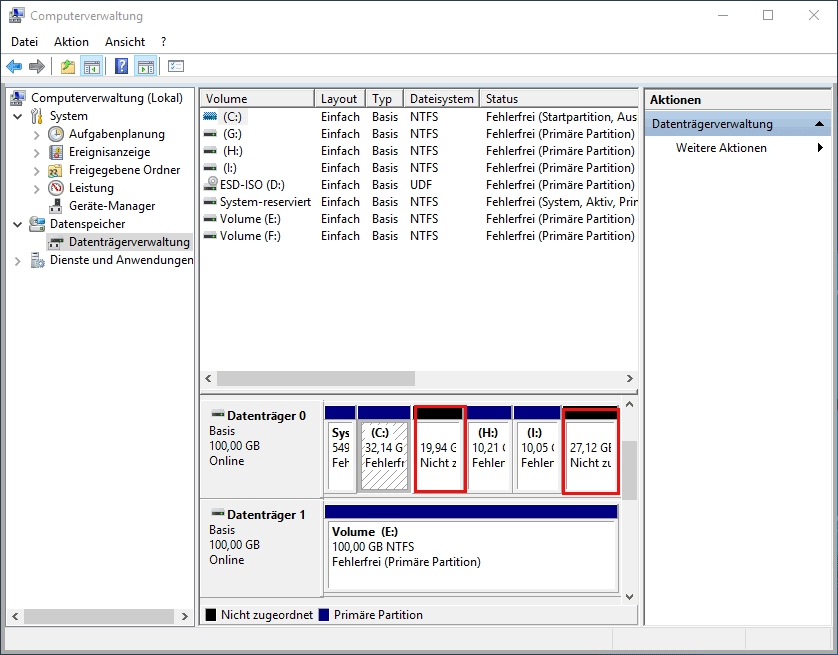
Von diesem Bild können Sie zwei nicht zugeordnete Speicherplätze sehen, die weit voneinander stehen. Wenn Sie diese zwei nicht zugeordneten Speicherplätze zu einem zusammenführen, ist es nicht leicht zu bedienen. Windows 10 Datenträgerverwaltung erlaubt es nicht, diese Operation auszuführen. In diesem Fall wird Ihnen empfohlen, eine Software von Drittanbieter zu nutzen.
Auf den Markt gibt es vielfältige Partitionstools. Unter denen hat MiniTool Software Ltd. ein professionelles und zuverlässiges Programm entwickelt – MiniTool Partition Wizard. Dieser Partition-Manager besitzt sechs Editionen, nämlich Kostenlos, Professionell, Pro Ultimativ, Für Server, Für Unternehmen und für Techniker. Für nicht-Server-Benutzer ist MiniTool Partition Wizard Kostenlos eine gute Wahl. Diese Partitionierungssoftware erlaubt Ihnen, Partition zu verschieben/Größe zu ändern, Partition zu erweitern, Partition zu formatieren/ löschen/ kopieren. Sie unterstützt noch andere gründliche und erweitere Partitionierungsoperationen auf Basisdatenträger sowie dynamischen Datenträger(bezahlt) in Windows 7/8/10/XP/Vista. Bevor Sie die zwei nicht zugeordneten Speicherplätze zusammenfügen, sollten Sie zuerst unsere Software herunterladen und auf Ihrem Computer installieren.
Schritt 1: Führen Sie MiniTool Partition Wizard Kostenlos aus. Sie werden dann seine Hauptschnittstelle erhalten. Darauf werden eine Menge Funktionen zur Partitions- und Datenträgerverwaltung aufgelistet. Klicken Sie mit der rechten Maustaste auf Laufwerk E: und wählen Sie die Funktion „Verschieben/Größe ändern“ oder klicken Sie auf E: und wählen Sie „Partition verschieben/Größe ändern“ unter dem „Partition ändern“ Menü, um die Lage der Partition E mit der Lage des neben der stehenden nicht zugeordneten Speicherplatz in Windows 10 zu wechseln
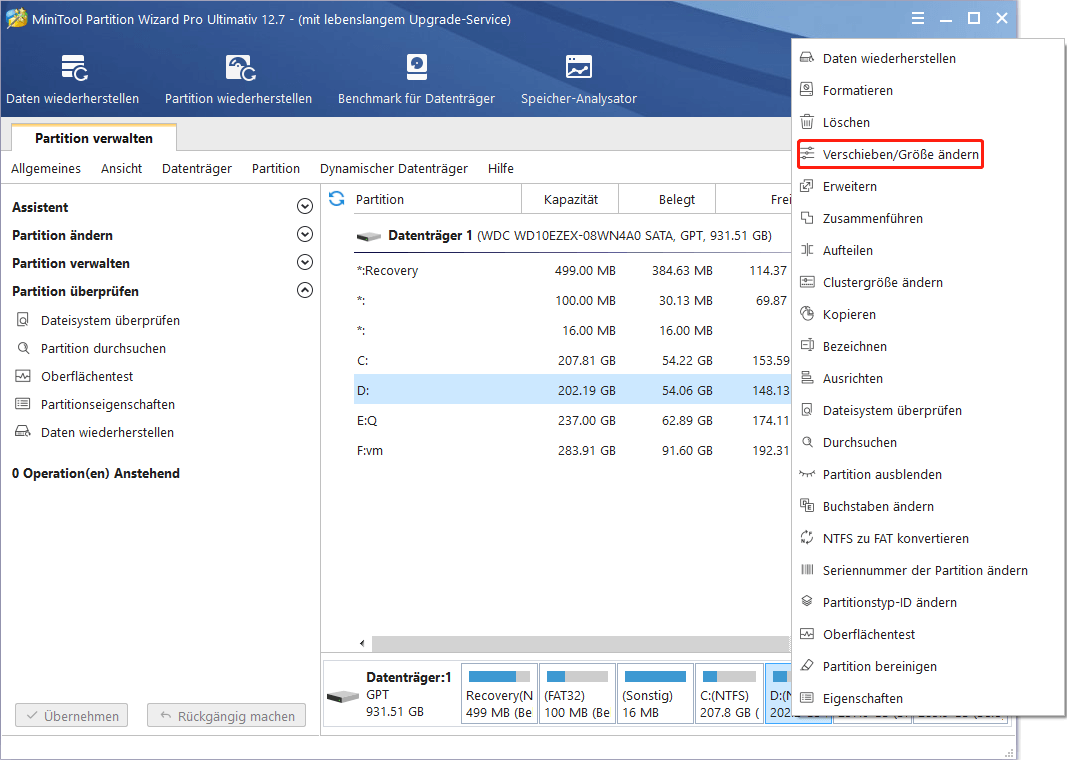
Achtung:
Vielleicht fragen Sie sich, warum wir hier die Funktion „Partition zusammenführen“ von MiniTool Partition Wizard nicht verwenden, die nicht zugeordneten Speicherplätze zusammenzuführen. Das liegt daran, dass die Funktion nicht befähigt ist, zwei nicht zugeordnete Speicherplätze zusammenzuführen. Sie erlaubt nur, zwei nebeneinander stehende NTFS-Partitionen zusammenzufügen. Deshalb wird Ihnen dort empfohlen, zwei nicht zugeordnete Speicherplätze mit der Funktion „Verschieben/Größe ändern“ zusammenzuführen.
Schritt 2: Dann verschieben Sie die ganze Partition nach links, damit der nicht zugeordnete Speicherplatz hinter der Zielpartition steht. In diesem Fenster wird die Option „Den „Erweiterten Datenschutzmodus“ verwenden“ als Standard angekreuzt, was die Datensicherheit gewährleistet, wenn Stromausfall plötzlich in Windows 10 auftritt.
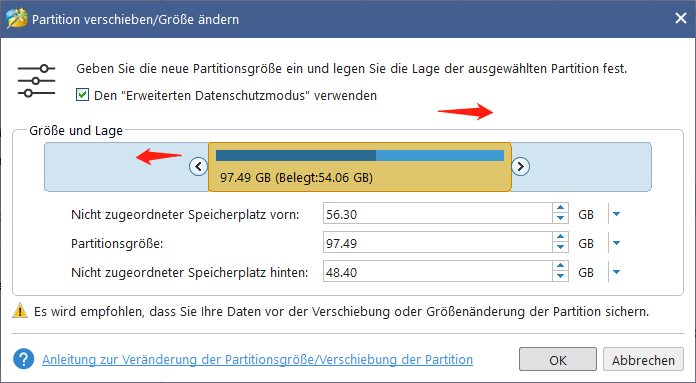
Tipp: Es wird empfohlen, Ihre Daten vor dem Verschieben oder Größenändern zu sichern.
Schritt 3: Wählen Sie Partition I und klicken Sie auf „Verschieben/Größe ändern“, die Lage von Partition I mit der Lage des neben der stehenden nicht zugeordneten Speicherplatz in Windows 10 zu wechseln.
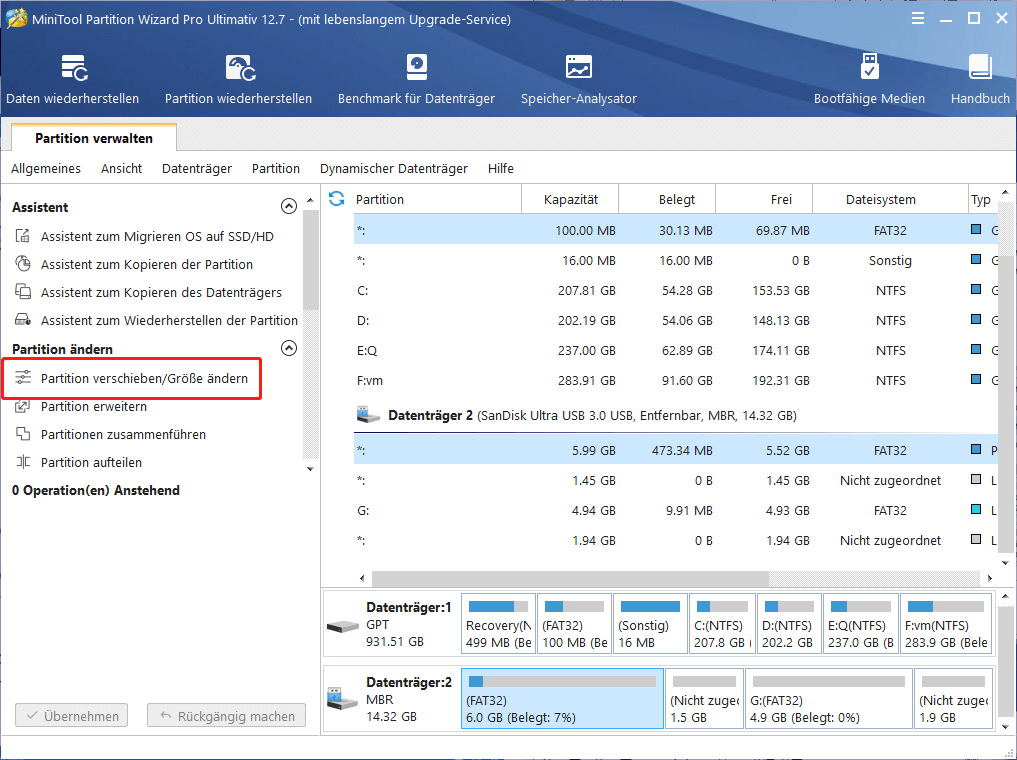
Schritt 4: Dann ziehen Sie den Partitionshandler auf dieser Schnittstelle nach links oder nach rechts, damit die zwei nicht zugeordneten Speicherplätze kombiniert werden. Dann klicken Sie auf „OK“, um auf die Hauptoberfläche zurückzukehren.
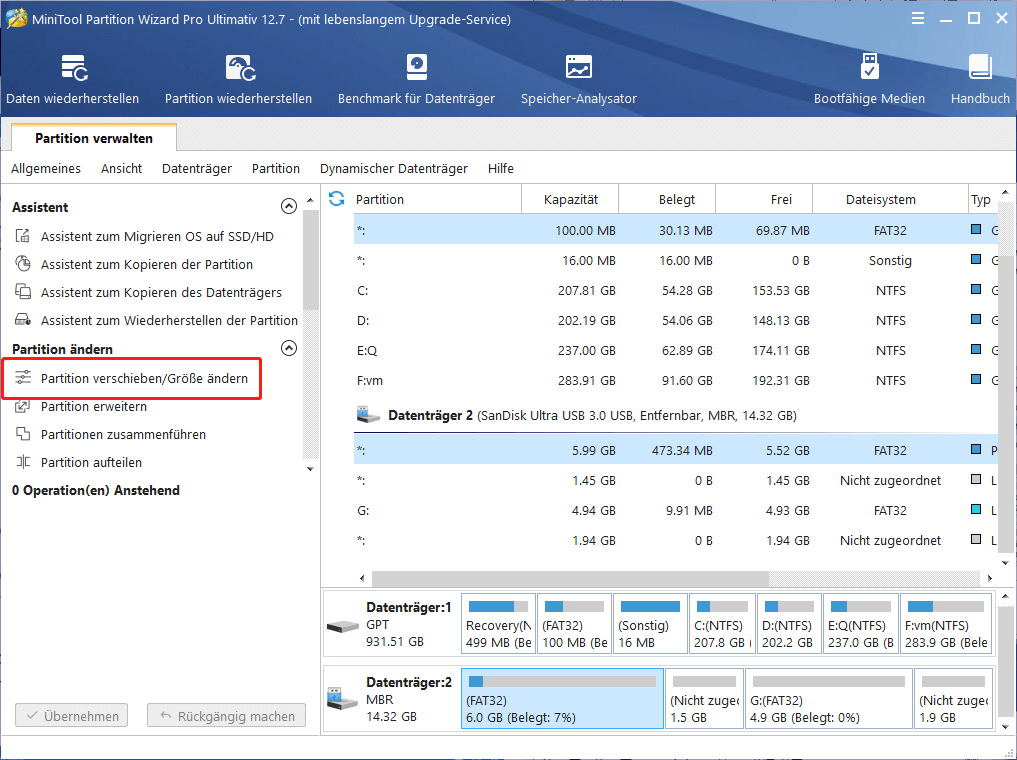
Schritt 5: Jetzt können Sie sehen, dass die zwei nicht zugeordneten Speicherplätze zu einem großen zusammengefügt. Allerdings ist es nur ein Vorschau-Effekt. Schließlich sollen Sie auf die Schaltfläche „Übernehmen“ oben links klicken, damit alle Änderungen in Windows 10 durchgeführt werden.
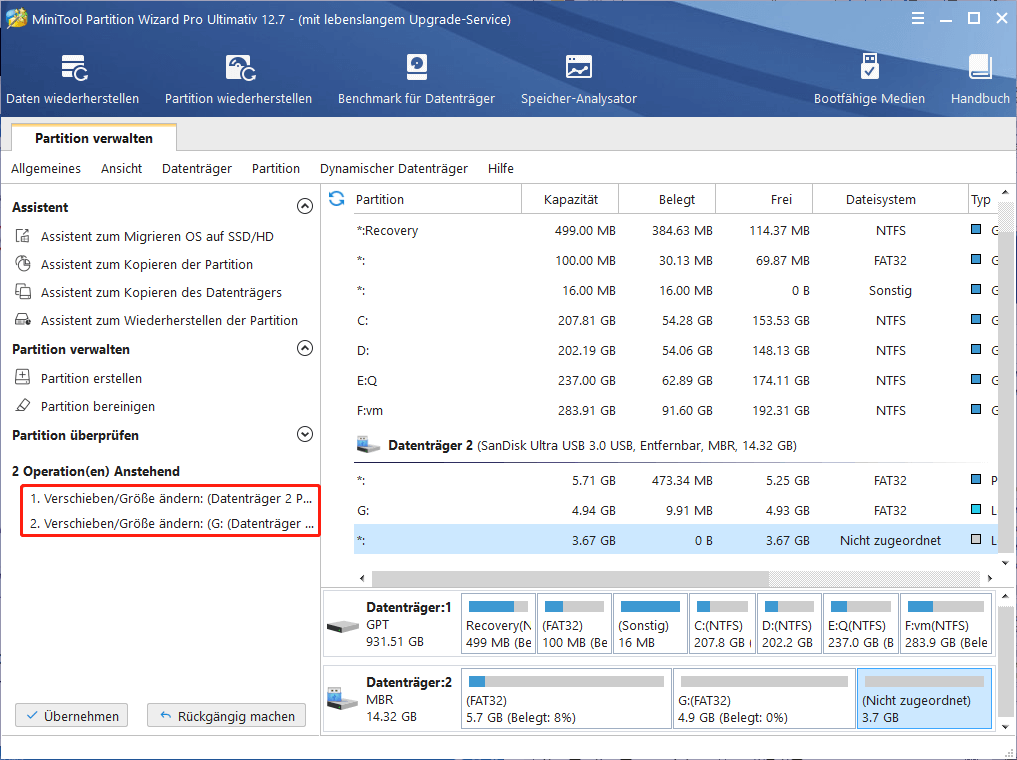
Tipp: Sobald die nicht zugeordneten Speicherplätze kombiniert werden, können Sie diese verwenden, eine neue große Partition mit der Funktion „Partition erstellen“ von MiniTool Partition Wizard zu erstellen. Allerdings kann auf dem nicht zugeordneten Speicherplatz keine Partition aufgrund verschiedener Partitionsfehler erstellt werden. Klicken Sie hierfür mehr Informationen.
Situation 2: Nicht zugeordneten Speicherplatz Windows 10 auf einem Datenträger, der größer als 2 TB ist, zusammenführen.
Außerdem gibt es noch eine Situation: Wenn Sie eine Festplatte, die größer als 2TB ist, verwenden, ist es sehr wahrscheinlich, dass Ihre Festplatte in zwei nicht zugeordneten Speicherplätzen unterteilen. Warum denn? Der Grund besteht in Beschränkungen von MBR-Datenträger. Vor der Verwendung einer Festplatte fordert Windows Ihnen, sie in MBR oder GPT zu initialisieren. Dabei wählen Sie wahrscheinlich den MBR-Stil. Eigentlich unterstützt MBR nur den Datenträger, der nicht größer als 2 TB ist. Wenn Ihr Datenträger größer als 2TB ist, wird der Restspeicher als „nicht zugeordnet“ in Windows Datenträgerverwaltung gezeigt. Wie in dem folgenden Bild:

Von dem Screenshot können Sie sehen, dass Ihr 3 TB Datenträger aus zwei nicht zugeordneten Speicherplätzen besteht. In diesem Fall müssen Sie sie zusammenführen, um alle Speicherplätze auf dieser Festplatte zu verwenden. Wissen Sie, wie Sie dieses Ziel erreichen können? Eigentlich ist es sehr einfach. Sie brauchen nur den MBR-Datenträger zu GPT-Datenträger konvertieren. Der letzte Stil unterstützt den Datenträger, der kleiner als 18 TB ist.
Windows 10-Datenträgerverwaltung verwenden
Wenn es um Konvertierung zwischen MBR und GPT-Datenträger geht, überlegen Sie vielleicht, mit Windows-Datenträgerverwaltung diese Aufgabe zu erledigen. Allerdings funktioniert dieses kostenlose Tool nicht. Von dem folgenden Bild können Sie sehen, dass es Ihnen nicht erlaubt, die Konvertierung zu erledigen, weil die Option „Zu GPT-Datenträger konvertieren“ ausgegraut ist. Dieses Tool fordert Ihnen, zuerst alle Partitionen zu löschen und dann die Konvertierung auszuführen. Allerdings gehen dazwischen alle Ihren Daten verloren. Deshalb ist es keine gute Lösung.
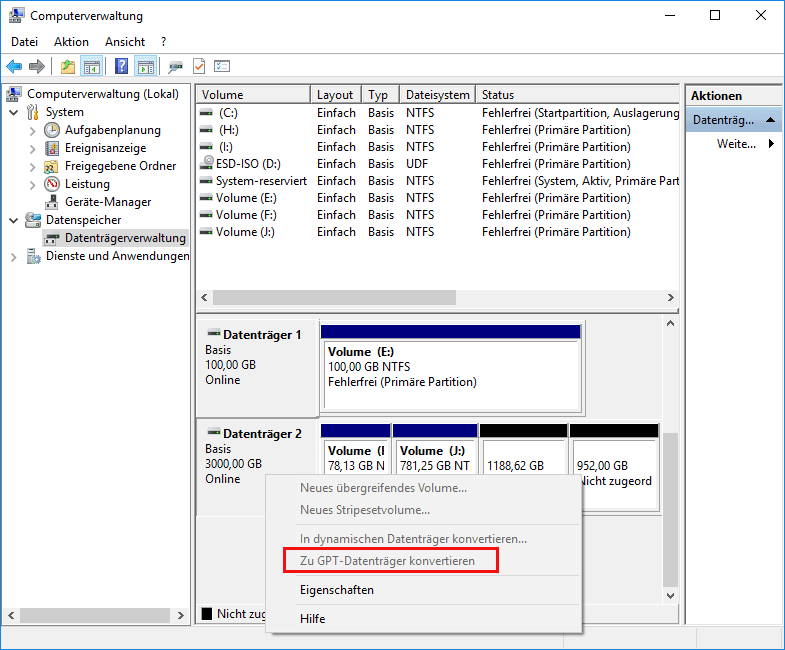
MiniTool Partition Wizard ausführen
Glücklicherweise können Sie auch MiniTool Partition Wizard verwenden, nicht zugeordnete Speicherplätze zusammenzuführen, indem Sie MBR zu GPT ohne Datenverlust zu konvertieren. Befolgen Sie die darunterliegende Anleitung:
Schritt 1: Führen Sie MiniTool Partition Wizard in Windows 10 aus und dann können Sie den 3 TB Datenträger mit nur einem nicht zugeordneten Speicherplatz auf seiner Hauptschnittstelle sehen. Klicken Sie mit der rechten Maustaste auf die Zielfestplatte und wählen Sie die Funktion „MBR zu GPT konvertieren“ von dem Pop-Menü. Oder wählen Sie den Datenträger aus und klicken Sie die Funktion von „MBR zu GPT konvertieren“ Menü.
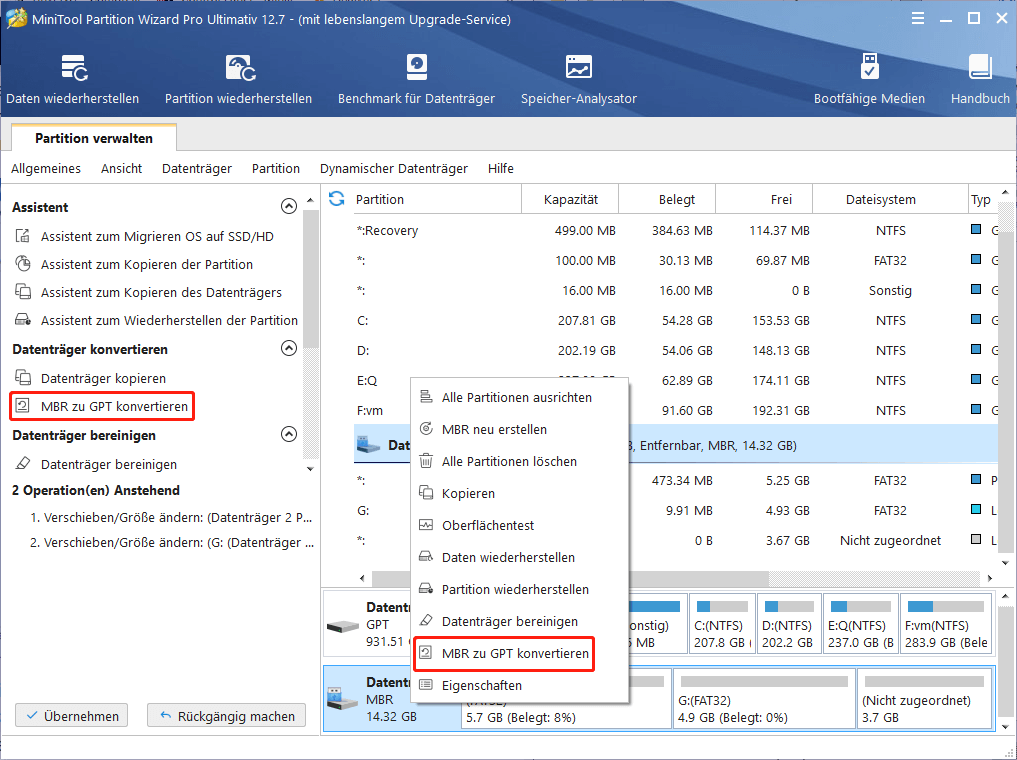
Schritt 2: Dann klicken Sie auf „Übernehmen“, diese Änderung durchzuführen. Danach können Sie in Windows-Datenträgerverwaltung sehen, dass diese zwei nicht zugeordneten Speicherplätze in einem zusammengefügt wurden.

Jetzt können Sie mit Datenträgerverwaltung eine neue NTFS oder FAT 32 Partition erstellen, indem Sie mit der rechten Maustaste auf den nicht zugeordneten Speicherplatz klicken und die Funktion „Neues einfaches Volume“ wählen. Sie können auch eine neue Partition auf den nicht zugeordneten Speicherplatz mit MiniTool Partition Wizard erstellen. Der kostenlose Partition-Manager erlaubt Ihnen, eine Partition mit verschiedenen Datensystemen zu erstellen, darunter FAT, FAT 32, ex FAT, NTFS, Ext2/3/4 und Linux Swap.
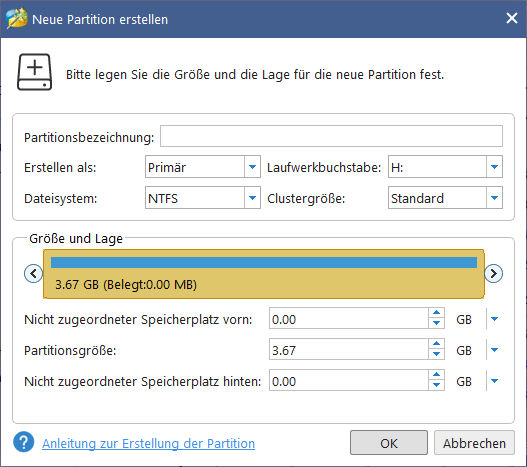
Situation 3: Nicht zugeordnete Speicherplätze auf zwei verschiedenen Festplatten zusammenführen.
Überdies betreffen Sie vielleicht diese Situation, dass zwei nicht zugeordnete Speicherplätze auf zwei verschiedenen Festplatten stehen.
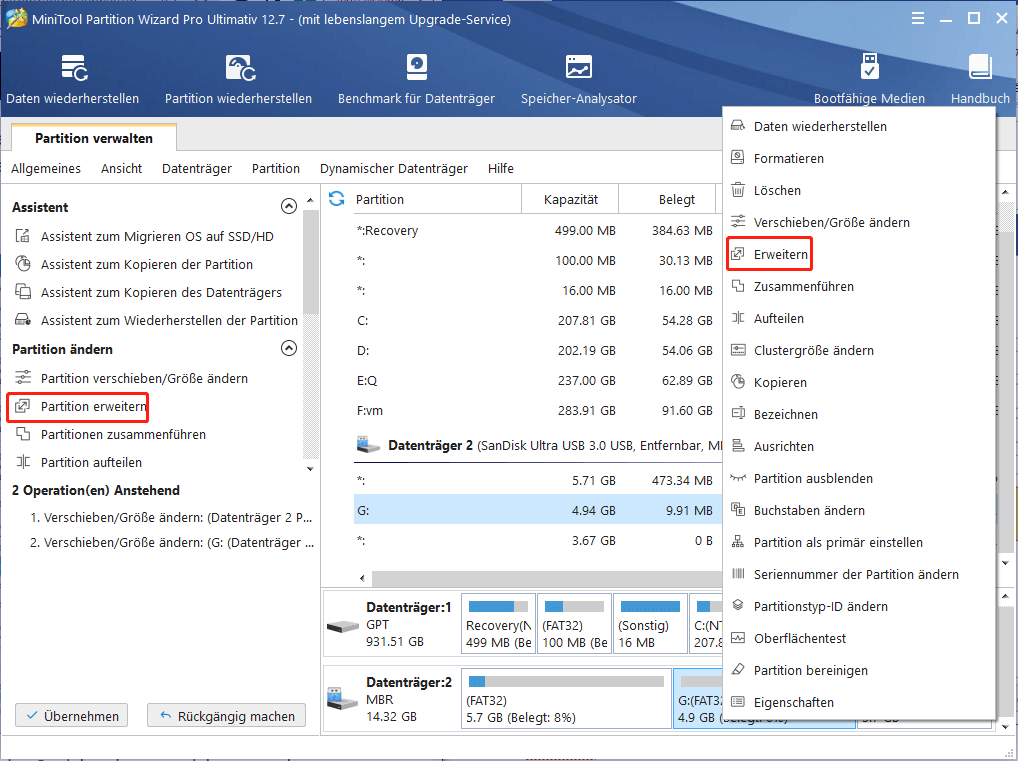
Wenn Sie sie zusammenfügen möchten und eine größere Partition erstellen, was sollen Sie machen? Ehrlich gesagt, ist es sehr einfach, schauen Sie die Anleitung darunter:
1. Klicken Sie mit der rechten Maustaste auf Datenträger 1 und wählen Sie „In dynamischen Datenträger konvertieren“ mit Datenträgerverwaltung in Windows 10. Bitte wiederholen Sie diesen Vorgang, Datenträger 2 in dynamischen Datenträger zu konvertieren.

2. Dann erstellen Sie ein übergreifendes Volume mit dem nicht zugeordneten Speicherplatz auf den zwei Festplatten. Klicken Sie mit der rechten Maustaste auf einen nicht zugeordneten Speicherplatz und wählen Sie „Neues übergreifendes Volume“. Klicken Sie auf „Weiter“. Wählen Sie dann den nicht zugeordneten Speicherplatz und fügen Sie den nicht zugeordnet Speicherplatz auf den anderen Datenträger hinzu. Geben Sie einen Laufwerkbuchstaben für dieses Volume an, formatieren Sie es zu NTFS/FAT 32 und klicken Sie schließlich auf „Fertig stellen“. Jetzt wurde das dynamische Volume G schon auf zwei nicht zugeordneten Speicherplätzen erstellt.
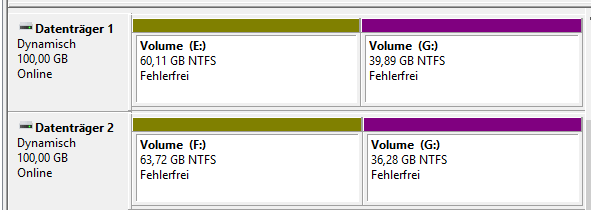
In den oben genannten drei Fällen haben wir Ihnen die Lösungen zur Zusammenführung von zwei nicht zugeordneten Speicherplätzen in Windows 10 in Details vorgestellt. Wenn Sie solche Bedürfnisse haben, wählen Sie eine angemessene Methode, Ihr Problem zu lösen.
Klicken Sie zum Weiterlesen: https://de.minitool.com/datentraegerverwaltung/nicht-zugeordneten-speicherplatz-zusammenfuehren.html
MiniTool® Software Ltd. ist ein professionelles Software-Entwicklungsunternehmen und stellt den Kunden komplette Business-Softwarelösungen zur Verfügung. Die Bereiche fassen Datenwiederherstellung, Datenträgerverwaltung, Datensicherheit und den bei den Leuten aus aller Welt immer beliebteren YouTube-Downloader sowie Videos-Bearbeiter. Bis heute haben unsere Anwendungen weltweit schon über 40 Millionen Downloads erreicht. Unsere Innovationstechnologie und ausgebildeten Mitarbeiter machen ihre Beiträge für Ihre Datensicherheit und -integrität.
[metaslider id=20815]

























+ There are no comments
Add yours