Möchten Sie gelöschte Spiele auf Ihrem Windows-Computer wiederherstellen?
Sie können Ihren Windows 10-Computer nicht nur für die Bearbeitung von Arbeitsdokumenten verwenden, sondern auch zum Spielen nutzen. In einigen Fällen können Sie Spiele online spielen. Und in einigen anderen Fällen müssen Sie ein Spiel herunterladen und installieren und es dann auf Ihrem Computer spielen, wie das Herunterladen und Installieren eines Programms zur weiteren Verwendung.
Die installierten Spiele beanspruchen den Speicherplatz auf Ihrem Computer. Um Speicherplatz freizugeben, können Sie einige nicht verwendete Spiele und Programme deinstallieren und die doppelten Dateien und nutzlosen Dokumente löschen. Während dieses Prozesses löschen Sie möglicherweise versehentlich einige Spiele. Wenn das der Fall ist, werden Sie sich fragen: Wie bekomme ich mein Spiel zurück?
Je nach Situation des Datenverlusts gibt es unterschiedliche Methoden, um Spiele wiederherzustellen. In diesem Artikel werden wir Ihnen zeigen, was wir wissen, um Ihnen zu helfen, Ihre gelöschten Spiele wiederherzustellen. Natürlich können Sie die in diesem Beitrag genannten Methoden verwenden, um gelöschte Programme auf Ihrem Windows-Computer wiederherzustellen.
Methode 1: Überprüfen Sie den Papierkorb auf Ihrem Computer
Der Papierkorb ist eine Windows-Snap-In-Anwendung, die auf Ihrem Computer vorinstalliert ist. Wenn Sie Dateien, Ordner, Programmdateien und Spieldateien von Ihrem Computer löschen, werden die gelöschten Elemente in den Papierkorb verschoben.
Der Papierkorb gibt Ihnen die Möglichkeit, gelöschte Dateien wiederherzustellen, wenn Sie sie versehentlich gelöscht haben. Solange Ihre Spiele nicht dauerhaft gelöscht sind, können Sie den Papierkorb aufsuchen, um sie an ihrem ursprünglichen Speicherort wiederherzustellen.
Diese Anleitung zeigt Ihnen, wie Sie gelöschte Spiele auf dem PC mithilfe des Papierkorbs wiederherstellen können:
- Öffnen Sie den Papierkorb.
- Überprüfen Sie die Dateien und Ordner im Papierkorb und finden Sie die Elemente, die Sie wiederherstellen möchten.
- Wählen Sie die Elemente aus, die Sie wiederherstellen möchten. Wenn Sie mehrere Dateien gleichzeitig auswählen möchten, können Sie die Strg-Taste auf Ihrer Tastatur gedrückt halten und dann die gewünschten Dateien nacheinander auswählen.
- Klicken Sie mit der rechten Maustaste auf die ausgewählten Dateien und wählen Sie Wiederherstellen aus dem Popup-Menü. Sie können die ausgewählten Dateien an ihrem ursprünglichen Speicherort finden.
Methode 2: Verwenden Sie MiniTool Power Data Recovery
Wenn Ihre Spieldateien dauerhaft von Ihrem Computer gelöscht wurden, können Sie sie im Papierkorb nicht mehr finden. In diesem Fall müssen Sie eine professionelle Datenrettungssoftware verwenden, um sie wiederherzustellen. Sie können MiniTool Power Data Recovery ausprobieren.
Es ist ein kostenloses Datenwiederherstellungsprogramm. Sie können damit alle Arten von Dateien auf Ihrem Windows-Computer wiederherstellen, solange die benötigten Dateien nicht durch neue Daten überschrieben werden. Es unterstützt viele Arten von Datenspeichergeräten wie interne Festplatten, externe Festplatten, SD-Karten, Speicherkarten, USB-Sticks und mehr. Sie können diese Software also auch verwenden, um gelöschte Dateien von anderen Geräten wiederherzustellen, nicht nur von Ihrer Computerfestplatte.
Tipp: Alle Datenrettungssoftware kann nur Dateien wiederherstellen, die nicht überschrieben wurden. Um die Chance, gelöschte Spiele wiederherzustellen, zu erhöhen, sollten Sie die Nutzung Ihres PCs minimieren oder vermeiden, um zu verhindern, dass Ihre gelöschten Spiele überschrieben werden. Dementsprechend sollten Sie bei der Installation des Datenrettungsprogramms dieses nicht an dem Ort herunterladen und installieren, an dem zuvor gelöschte Spiele gespeichert wurden.
Mit der kostenlosen Edition dieser Software können Sie bis zu 1 GB an Dateien wiederherstellen. Wenn Sie sich nicht sicher sind, ob diese Software Ihre gelöschten Spiele wiederherstellen kann, können Sie zunächst diese kostenlose Edition herunterladen und auf Ihrem Computer installieren und das Laufwerk, von dem Sie Daten wiederherstellen möchten, damit scannen. Danach können Sie die Scanergebnisse überprüfen, um zu sehen, ob Sie Ihre benötigten Dateien finden können.
Wir alle wissen, dass die Gesamtgröße der Spieldateien immer 1 GB überschreiten kann. Wenn das so ist, müssen Sie auf eine Vollversion dieser Software upgraden, um alle benötigten Dateien wiederherzustellen.
Wir nehmen jetzt MiniTool Power Data Recovery Kostenlos als Beispiel und zeigen Ihnen, wie Sie mit dieser Freeware gelöschte Spiele auf dem PC wiederherstellen können.
1. Laden Sie diese Software herunter und installieren Sie sie auf Ihrem Windows-Computer.
2. Öffnen Sie diese Software und Sie gelangen direkt in Dieser PC.
3. Bleiben Sie bei Dieser PC und wählen Sie dann das Laufwerk, von dem Sie Daten wiederherstellen möchten, unter dem Logischen Laufwerk aus. Wenn Sie das Ziellaufwerk neu partitioniert haben, müssen Sie zum Modul Festplattenlaufwerk wechseln und die gesamte Festplatte zum Scannen auswählen.
4. Klicken Sie auf die Schaltfläche Scannen, um den Scanvorgang zu starten.
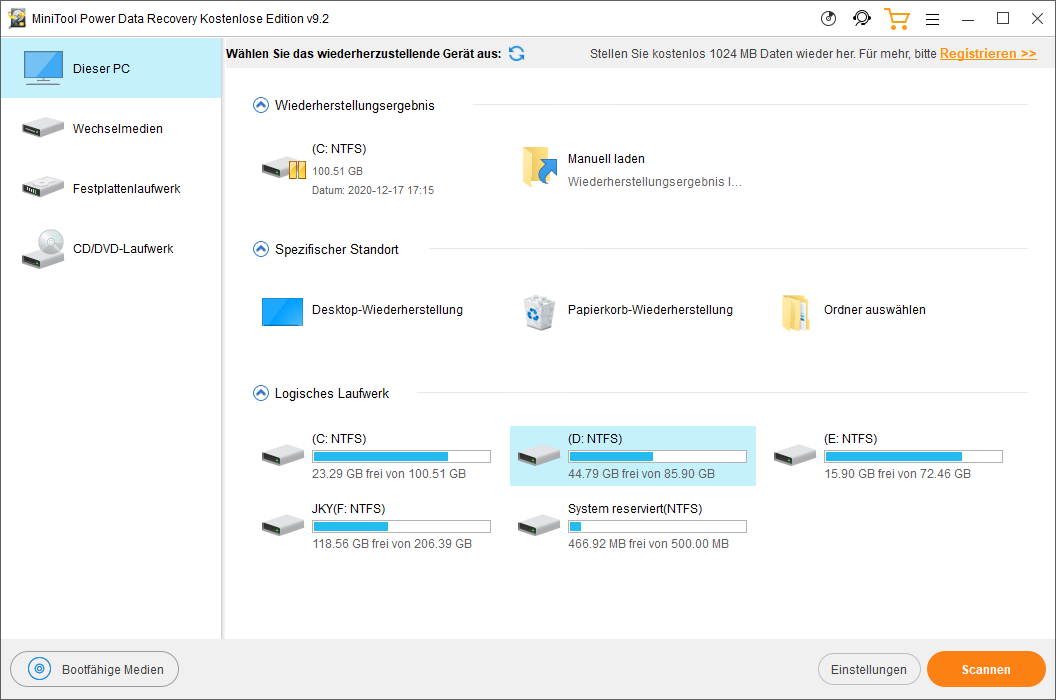
5. Der gesamte Scanvorgang dauert eine Weile und sollte innerhalb einer halben Stunde abgeschlossen sein. Sie sollten warten, bis der gesamte Prozess beendet ist.
6. Wenn der Laufwerksscan abgeschlossen ist, können Sie die Scanergebnisse sehen, die standardmäßig nach Pfad aufgelistet sind. Sie können jeden Pfad öffnen, um den Spieleordner zu finden, den Sie wiederherstellen möchten. In den meisten Fällen sollten viele Dateien und Ordner in den Scanergebnissen enthalten sein. Es ist schwierig, Ihren Spieleordner sofort zu finden. Sie können auf das Symbol Suchen klicken und den Namen des Spiels in das Suchfeld neben dem Dateinamen eingeben. Anschließend können Sie auf die Schaltfläche Suchen klicken, um den Spieleordner und die darin enthaltenen Dateien schnell zu finden.
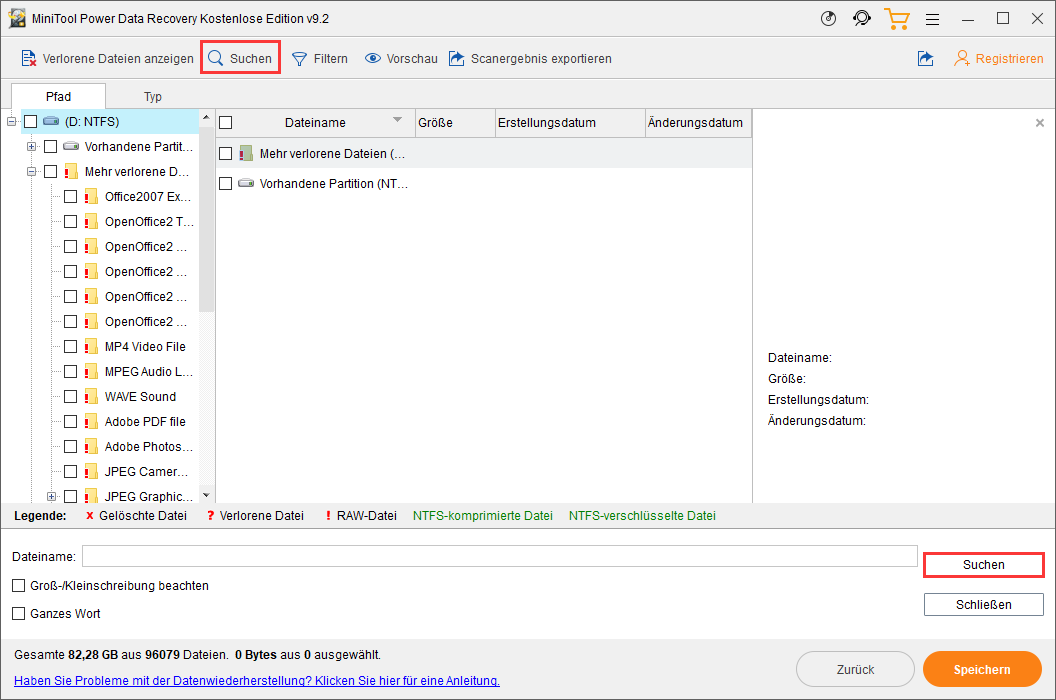
7. Wählen Sie die Spieldateien und -ordner aus, die Sie wiederherstellen möchten.
8. Klicken Sie auf die Schaltfläche Scannen (unten rechts auf der Software-Oberfläche).
9. Auf der kleinen Popup-Oberfläche müssen Sie einen geeigneten Speicherort für die ausgewählten Dateien auswählen. In diesem Schritt sollten Sie die Dateien nicht an ihrem ursprünglichen Speicherort speichern. Andernfalls könnten die gelöschten Spieldateien überschrieben werden und nicht mehr wiederhergestellt werden.
10. Klicken Sie auf OK, um den Datenwiederherstellungsprozess abzuschließen.
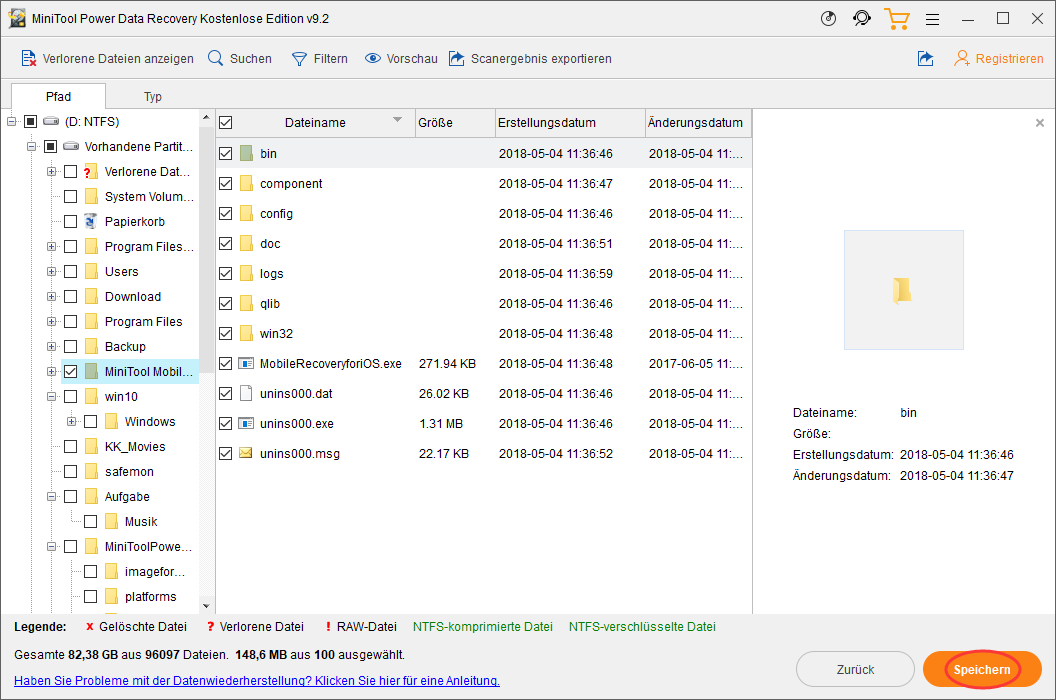
Wenn Sie diese Software auf eine Vollversion upgraden möchten, können Sie auf der offiziellen Seite von MiniTool eine passende Edition nach Ihren Anforderungen auswählen. Nachdem Sie den Registrierungsschlüssel erhalten haben, können Sie diese Software direkt auf der Oberfläche des Scanergebnisses registrieren und dann Ihre benötigten Dateien ohne Einschränkungen wiederherstellen.
Methode 3: Verwenden Sie Windows File Recovery Tool
Unterm Strich
Wie kann man gelöschte Spiele auf dem PC wiederherstellen? Nachdem Sie diesen Artikel gelesen haben, stehen Ihnen vier Methoden zur Verfügung. Nicht alle dieser Methoden sind für Sie geeignet. Sie müssen je nach Ihrer Situation eine geeignete auswählen.
Sollten Sie andere Probleme mit Datenverlusten haben, können Sie uns dies in einem Kommentar mitteilen. Sie können uns auch über support@minitool.com kontaktieren.































+ There are no comments
Add yours