Wann müssen Sie eine externe Festplatte auf Mac verwenden?
In vielen Fällen müssen Sie eine externe Festplatte auf Ihrem Mac-Computer verwenden. Zum Beispiel:
- Wenn Sie Ihre Mac-Daten mit Time Machine sichern möchten, müssen Sie eine externe Festplatte verwenden, um die Time Machine-Backups zu speichern.
- Wenn der Speicherplatz auf Ihrem Mac knapp wird, können Sie eine externe Festplatte verwenden, um den Speicherplatz zu vergrößern.
- Wenn Sie Ihre Mac-Daten auf einen anderen Computer übertragen möchten, müssen Sie eine externe Festplatte verwenden.
- Und weiteres….
Unabhängig davon, unter welchen Umständen Sie ein externes Speichergerät auf Ihrem Mac verwenden müssen, möchten Sie vielleicht das, dass Ihre externe Mac-Festplatte mit dem besten Dateisystem formatiert wird, damit sie auf Ihrem Mac erkannt wird und die beste Leistung erzielt.
Aber welches ist das beste Format für eine externe Festplatte Mac? Sie können einige nützliche Informationen aus dem folgenden Teil erhalten.
Welches Mac-Dateisystem ist das beste für eine externe Festplatte?
Bevor Sie das beste Format für eine externe Festplatte Mac wählen, sollten Sie wissen, welche Dateisystemformate im Festplattendienstprogramm auf Mac verfügbar sind.
Das Festplattendienstprogramm unterstützt die folgenden Dateisystemformate:
- Apple File System (APFS): Das Dateisystem wird von macOS 10.13 (High Sierra) oder höher verwendet.
- Mac OS Extended (HFS+): Das Dateisystem wird von macOS 10.12 (Sierra) oder früher verwendet.
- MS-DOS (FAT): Das Dateisystem ist sowohl mit Mac als auch mit Windows kompatibel.
- exFAT: Das Dateisystem ist sowohl mit Mac als auch mit Windows kompatibel.
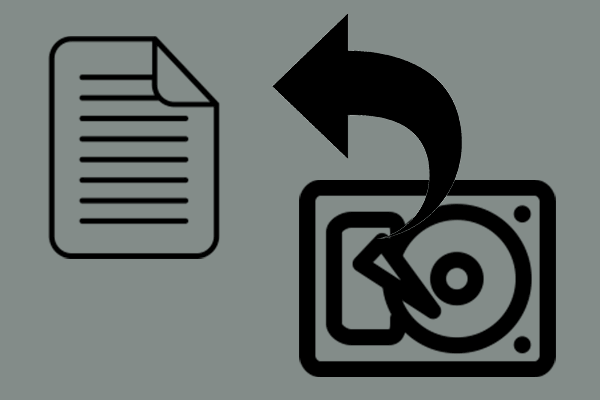
(2021) Gelöschte/formatierte Dateien aus exFAT-Partition retten
In diesem Artikel zeige ich Ihnen, wie Sie gelöschte/formatierte Dateien aus exFAT-Partition wiederherstellen und was NTFS, FAT32 und exFAT sind.
Apple File System (APFS)
APFS ist das Standard-Dateisystem für Mac-Computer, auf denen macOS 10.13 (High Sierra) oder höher läuft. Es wurde auf der weltweiten Entwicklerkonferenz (WWDC) von Apple im Juni 2016 angekündigt und soll HFS+ ersetzen, das 1998 veröffentlicht wurde. APFS hat viele attraktive Funktionen wie Schnappschüsse, starke Verschlüsselung, gemeinsame Nutzung von Speicherplatz, schnelle Größenänderung von Verzeichnis und verbesserte Dateisystemgrundlagen.
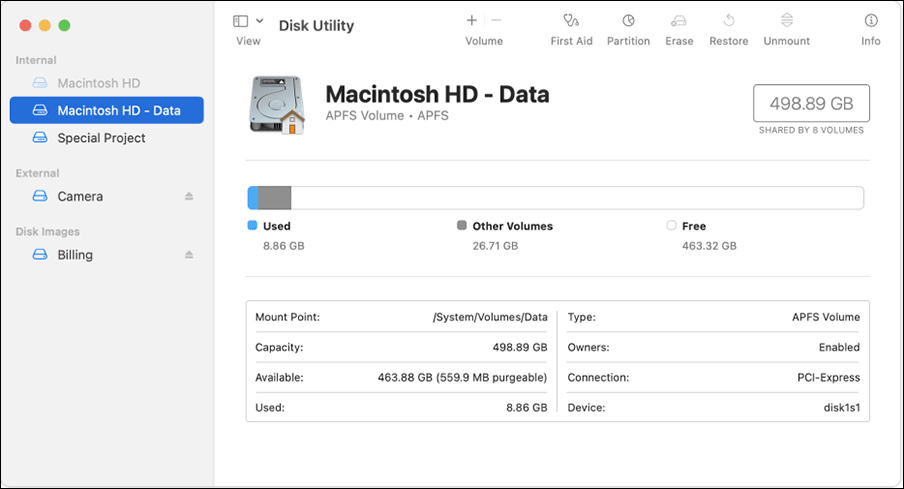 APFS ist für Flash/SSD-Speicher optimiert, die in aktuellem macOS verwendet werden. Aus diesem Grund kann es auch auf älteren Systemen mit herkömmlichen Festplattenlaufwerken (HDD) und externen, direkt angeschlossenen Speicherlaufwerken verwendet werden. Außerdem können Sie das APFS-Dateisystem sowohl für bootfähige als auch für Datenvolumes auf macOS 10.13 oder neueren Systemen verwenden.
APFS ist für Flash/SSD-Speicher optimiert, die in aktuellem macOS verwendet werden. Aus diesem Grund kann es auch auf älteren Systemen mit herkömmlichen Festplattenlaufwerken (HDD) und externen, direkt angeschlossenen Speicherlaufwerken verwendet werden. Außerdem können Sie das APFS-Dateisystem sowohl für bootfähige als auch für Datenvolumes auf macOS 10.13 oder neueren Systemen verwenden.
APFS ist intelligent. Es kann den Speicherplatz innerhalb eines Containers/einer Partition bei Bedarf zuweisen. Wenn Ihr APFS-Container zum Beispiel mehrere Volumes hat, wird der freie Speicherplatz im Container gemeinsam genutzt. Der freie Platz kann automatisch jedem Volume zugewiesen werden, das mehr Speicherplatz zum Speichern von Daten benötigt.
Wenn nötig, können Sie Reserve- und Quote-Größen für jedes Volume vereinbaren. Das Volume nutzt nur einen Teil des gesamten Containers. Als Ergebnis ist der verfügbare Speicherplatz die Gesamtgröße des Containers abzüglich der Größe aller Volumes im Container.
APFS hat die folgenden vier Formate:
- APFS: Es wird das APFS-Format verwendet. Wenn Sie kein verschlüsseltes Format oder ein Format mit Groß-/Kleinschreibung verwenden müssen, können Sie dieses Format wählen.
- APFS (Verschlüsselt): Es wird das APFS-Format verwendet. Sie können das Volume verschlüsseln, wenn Sie das Mac-Volume mit diesem Dateisystem auf Ihrem Mac formatieren.
- APFS (Groß-/Kleinschreibung): Es wird das APFS-Format verwendet. Dieses Dateisystem kann die Groß- und Kleinschreibung der Datei- und Ordnernamen unterscheiden. Zum Beispiel sind Ordner, die Arbeit und ARBEIT heißen, zwei verschiedene Ordner.
- APFS (Groß-/Kleinschreibung, verschlüsselt): Es wird das APFS-Format verwendet. Dieses Dateisystem integriert die Eigenschaften der beiden oben genannten Formate. Das heißt, es unterscheidet Groß- und Kleinschreibung bei den Datei- und Ordnernamen und Sie können das Volume verschlüsseln.
Sie können das beste Format für externe Festplatten auf Mac je nach Ihren Anforderungen wählen.
Mac OS Extended (HFS+)
Mac OS Extended, das auch als HFS+/HFS Plus oder HFS Extended bekannt ist, ist ein Journaling-Dateisystem, das von Apple Inc. entwickelt wurde. Es wird auf macOS 10.12 (Sierra) oder früher verwendet. Es war das primäre Mac OS X-Dateisystem, bis es durch APFS ersetzt wurde.
Wie formatiert man eine externe Festplatte auf Mac?
Wenn Sie wissen, welches Dateisystem Sie auf Ihrem Mac verwenden können, können Sie die externe Festplatte auf dieses Format formatieren. Sie können dazu das Mac Festplattendienstprogramm verwenden.Wie formatiert man eine externe Festplatte auf Mac?
1. Schließen Sie die externe Festplatte über ein USB-Kabel an Ihren Mac an.
2. Öffnen Sie das Festplattendienstprogramm. Sie können zu Finder > Anwendung > Dienstprogramme > Festplattendienstprogramm gehen, um es zu öffnen. Sie können auch Befehl+Leertaste drücken, um die Spotlight-Suche zu öffnen und damit nach dem Festplattendienstprogramm suchen, um es zu öffnen.
3. Im linken Bereich des Festplattendienstprogramms sehen Sie eine Liste der verfügbaren Festplatten. Klicken Sie dann im oberen Menü auf die Schaltfläche Ansicht und wählen Sie Alle Geräte anzeigen.
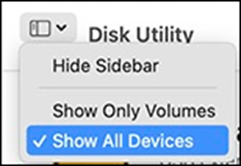
4. Wählen Sie in der Liste auf der linken Seite die externe Festplatte aus, die Sie formatieren möchten, und klicken Sie auf die Schaltfläche Löschen, um fortzufahren.
5. Erweitern Sie im Dialogfeld Löschen das Schema und wählen Sie GUID-Partitionstabelle.
6. Erweitern Sie Format und wählen Sie das zu verwendende Dateisystem. Hier nehmen wir APFS (Verschlüsselt) als Beispiel.
7. Geben Sie einen Namen für das Volume ein.
8. Klicken Sie auf Löschen.
9. Klicken Sie auf Fertig.
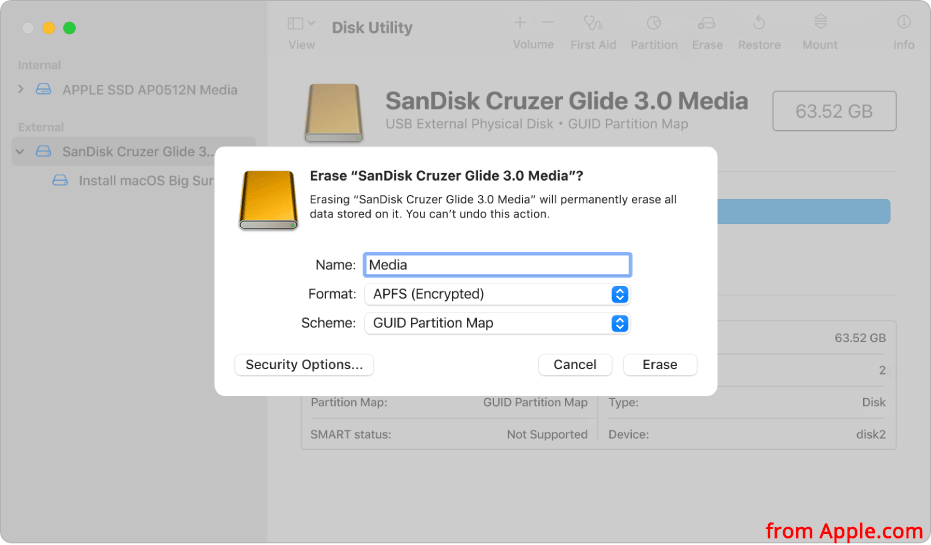
Wie kann man Daten von einer externen Festplatte auf Mac wiederherstellen?
Möglicherweise haben Sie Ihre wichtigen Dateien auf Ihrer externen Mac-Festplatte gelöscht. Sie können eine professionelle Mac-Datenrettungssoftware verwenden, um sie wiederherzustellen. Sie können Stellar Data Recovery für Mac verwenden, ein kostenloses Mac-Datenwiederherstellungstool.
Diese Software wurde speziell entwickelt, um verlorene und gelöschte Dateien auf Mac wiederherzustellen, solange sie nicht durch neue Daten überschrieben wird. Es hat eine Testversion. Sie können damit zunächst das Laufwerk scannen, von dem Sie Daten wiederherstellen möchten, und prüfen, ob Sie die zu rettenden Dateien finden können. Sie können diese Freeware über das offizielle Download-Center von MiniTool erhalten.
Danach können Sie diese Software verwenden, um Dateien von Ihrer externen Festplatte auf Mac wiederherzustellen.
1. Stellen Sie sicher, dass die externe Festplatte an Ihren Mac-Computer angeschlossen ist.
2. Öffnen Sie Stellar Data Recovery für Mac.
3. Wählen Sie die Datentypen, die Sie wiederherstellen möchten. Wenn Sie alle Typen wiederherstellen möchten, können Sie die aktuelle Auswahl einfach beibehalten.
4. Klicken Sie auf die Schaltfläche Weiter, um fortzufahren.
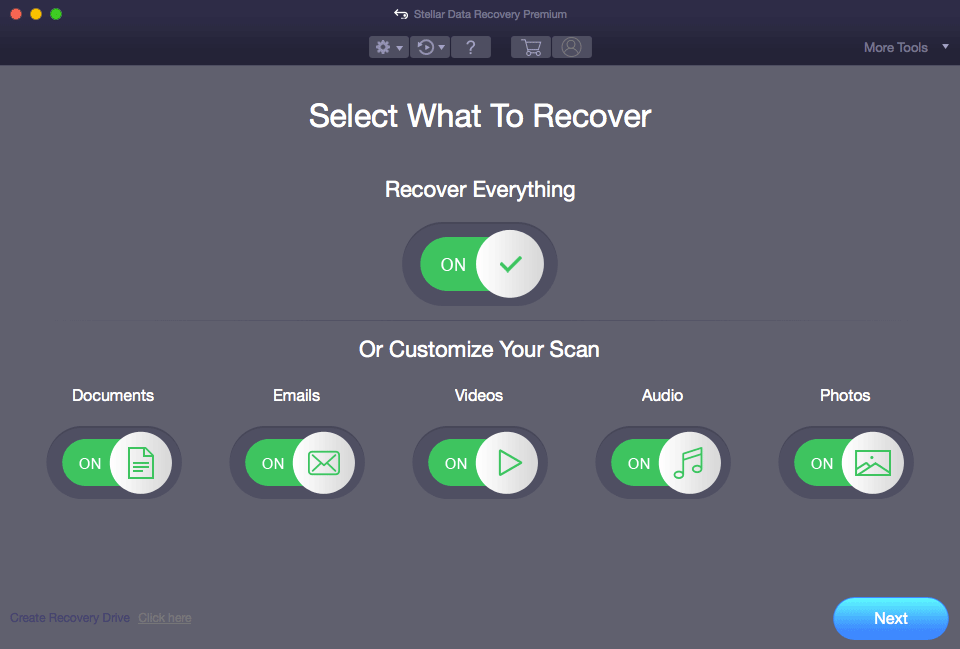
5. Die Software zeigt Ihnen das Laufwerk an, das sie erkennen kann. Sie müssen die angeschlossene externe Festplatte auswählen und auf die Schaltfläche Scannen klicken, um fortzufahren. Wenn Sie einen Tiefenscan durchführen möchten, können Sie den Tiefenscan aktivieren (in der unteren linken Ecke der Softwareoberfläche).
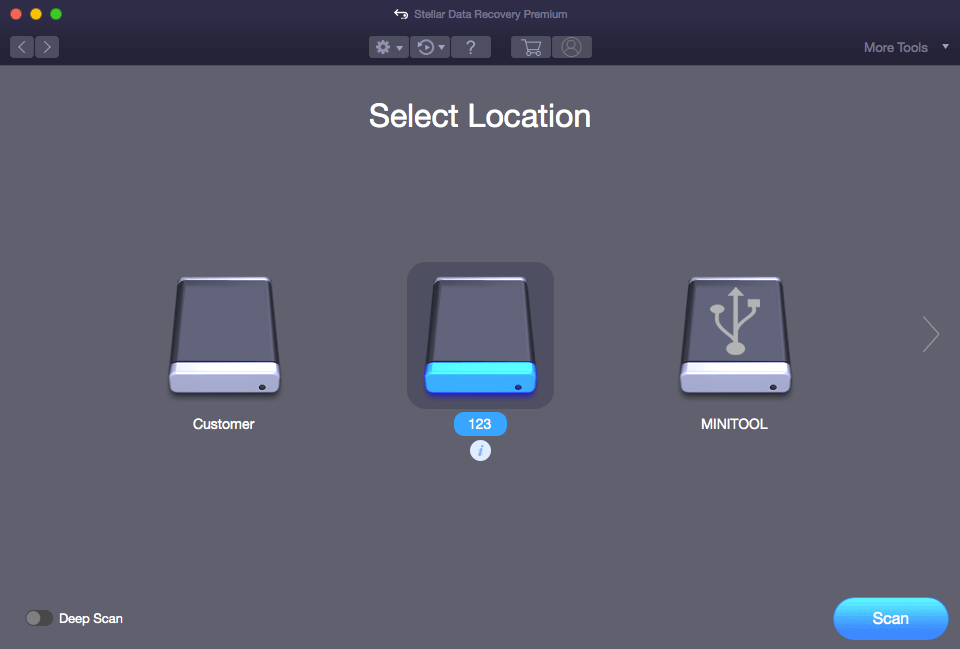
6. Die Software beginnt, die ausgewählte externe Festplatte zu scannen. Wenn der Scanvorgang beendet ist, werden Sie die Scanergebnisse sehen, einschließlich der gelöschten und vorhandenen Dateien auf dem Laufwerk. Sie können überprüfen, ob sich Ihre benötigten Dateien hier befinden.
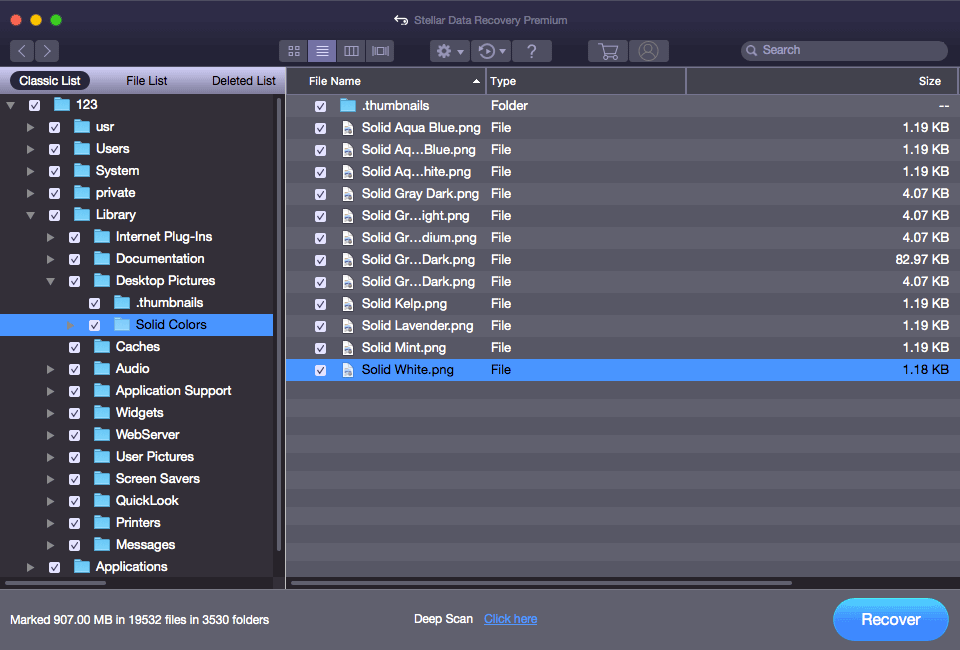
7. Sie können die Testversion dieser Software nicht verwenden, um die gefundenen Dateien wiederherzustellen. Sie müssen zum Wiederherstellen der Dateien die Software auf eine erweiterte Edition aktualisieren. Sie müssen auf die offizielle Seite von MiniTool gehen, um eine solche Edition zu erhalten.
8. Nach der Aktualisierung dieser Software auf eine vollständige Edition können Sie die Dateien, die Sie wiederherstellen möchten, auswählen, auf die Schaltfläche Wiederherstellen klicken und einen geeigneten Speicherort für die ausgewählten Dateien auswählen. Sie sollten beachten, dass Sie die Dateien nicht am ursprünglichen Speicherort speichern sollten. Wenn Sie das tun, könnten Ihre gelöschten Dateien durch die wiederhergestellten Dateien überschrieben werden und nicht mehr wiederherstellbar sein.
Zusammenfassung
Wenn Sie hier lesen, sollten Sie das beste Format für eine externe Festplatte auf Mac kennen. Ja, Sie sollten ein Dateisystem auswählen, das Ihrer Situation entspricht. Dann können Sie das Mac Festplattendienstprogramm verwenden, um die externe Festplatte auf das gewünschte Dateisystemformat zu formatieren. Wenn Sie außerdem Daten von Ihrer externen Festplatte wiederherstellen möchten, können Sie Stellar Data Recovery für Mac ausprobieren.
Wenn Sie andere Probleme haben und nach Lösungen suchen, oder wenn Sie andere Vorschläge zum Mac-Dateisystem haben, können Sie uns in den Kommentaren informieren oder uns über support@minitool.com kontaktieren.
(FAQ) Bestes Format für externe Festplatte Mac
Links
Themen
[metaslider id=20815]

























+ There are no comments
Add yours