
Wie wird der Fehler „Das System kann die angegebene Datei nicht finden“ in Windows 10 behoben?
Lösung 1: Antivirus-Software ausführen, Ihren Computer zu scannen
Viren, Cyberbedrohungen und bösartige Angriffe sind die häufigsten Ursachen. Es wird empfohlen, eine Antivirensoftware auszuführen, um Ihr System vollständig zu scannen, die schädlichen Inhalte und andere Junk-Dateien zu entfernen.
Lösung 2: Bibliotheken anzeigen
Den Benutzern nach sind Sie vielleicht in der Lage, „Das System kann die angegebene Datei nicht finden“ zu beheben, indem Sie den „Bibliotheken“ Ordner aufrufen, wo standardgemäß in Windows 10 versteckt wird. Machen Sie die Folgenden, auf den zuzugreifen:
Schritt 1. Rufen Sie „Dieser PC“ auf.
Schritt 2. Klicken Sie mit der rechten Maustaste auf einen leeren Platz in dem linken Bereich und wählen Sie „Bibliotheken anzeigen“.
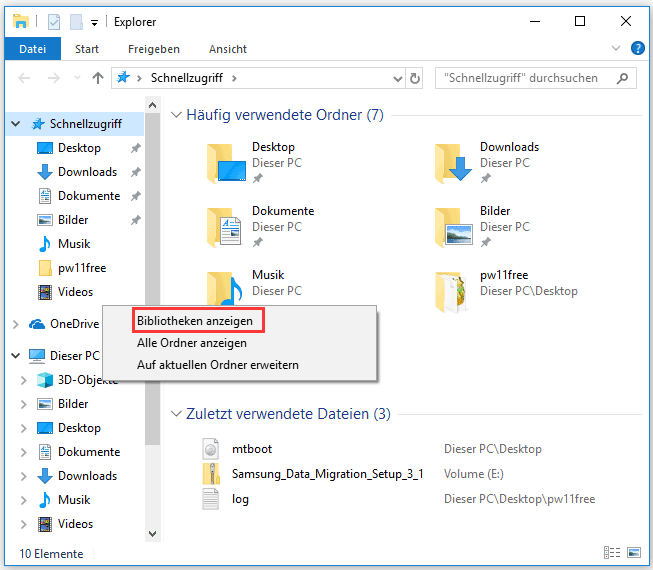
Jetzt können Sie den „Bibliotheken“ Ordner in dem linken Bereich herausfinden.
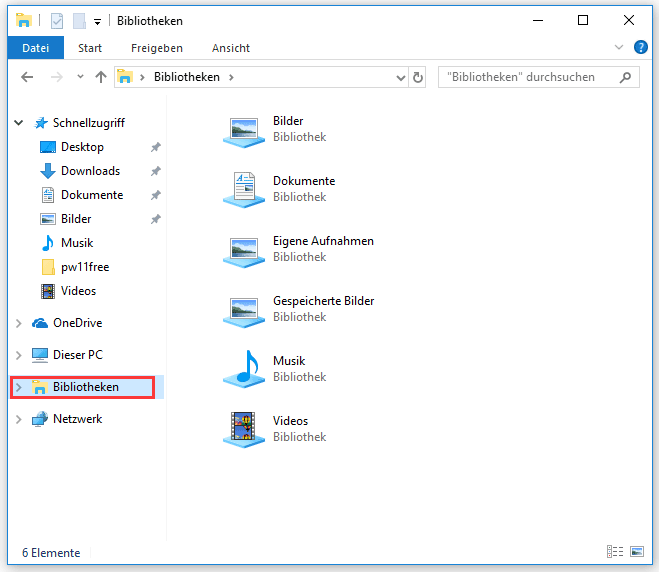
Lösung 3: Windows Updates installieren
Wenn Sie Windows für eine lange Zeit nicht upgraden, ist der Fehler „Das System kann die angegebene Datei nicht finden“ ein Symbol, dass Sie alle anstehenden Updates installieren müssen. Windows Updates beheben häufigsten sowohl Hardwarefehler als auch Softwarefehler. Daher schlagen wir Ihnen stark vor, dass Sie das neueste Update durch die folgenden Schritte installieren:
Schritt 1: Drücken Sie die Tasten „Win + I“.
Schritt 2: Wählen Sie „Update & Sicherung“ und dann „Windows Update“.
Schritt 3: Klicken Sie auf die Schaltfläche „Nach Updates prüfen“ und warten Sie geduldig.
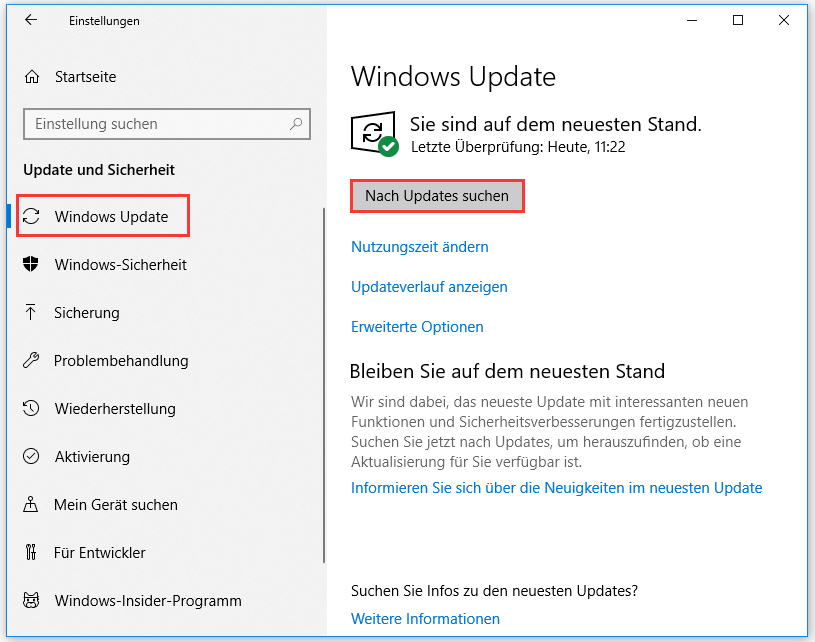
Schritt 4: Installieren Sie alle Updates.
Schritt 5: Starten Sie das System erneut und die Installation von Updates wird angeschlossen.
Datenwiederehrstellung nach dem Windows Update
Wenn Sie finden, dass Ihre Dateien nach dem Windows-Update verloren gehen, versuchen Sie bitte MiniTool Partition Wizard. Es ist die beste Partitionierungssoftware, die Ihnen nicht nur beim Optimieren der Datenträgerleistungen als auch beim Wiederherstellen der verlorenen Daten helfen kann.
MiniTool Partition Wizard bietet eine Funktion namens „Daten wiederherstellen“, die Ihnen dabei hilft, effektiv und schnell verlorene Daten von beschädigter, formatierter und gelöschter Partition wiederherzustellen.
Die Schritte sind wie folgt:
Schritt 1: Führen Sie MiniTool Partition Wizard zu seiner Hauptschnittstelle aus.
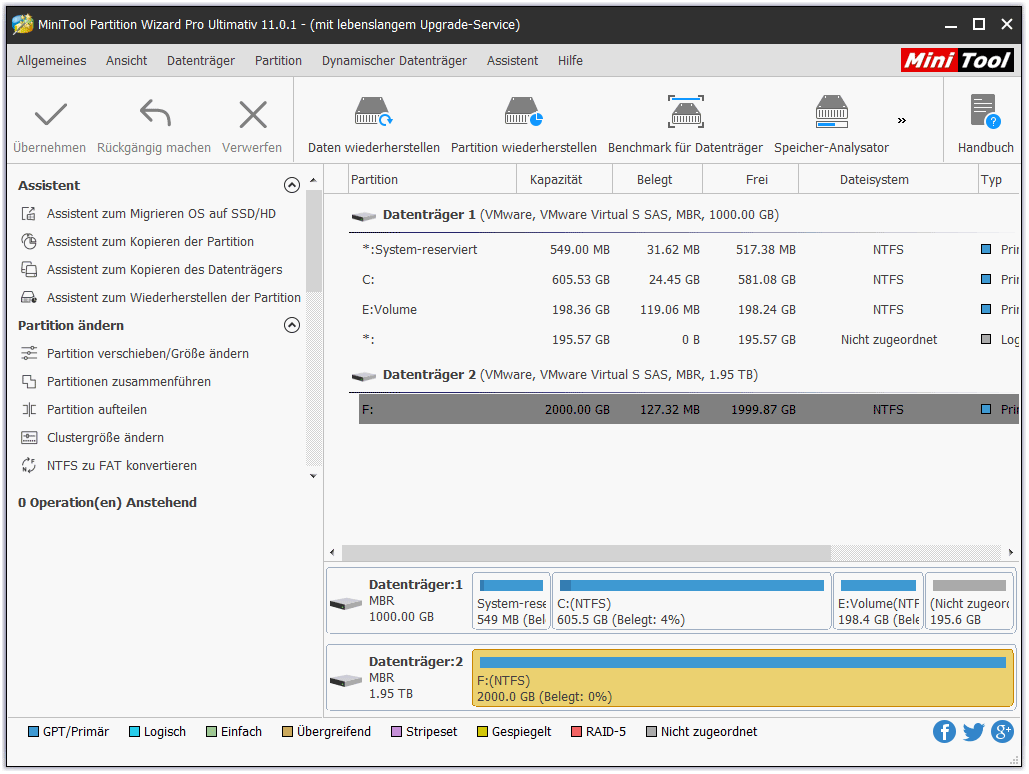
Schritt 2: Klicken Sie auf die Funktion „Daten wiederherstellen“ in der oben Symbolleiste, das folgende Fenster zu erhalten.
Schritt 3: Wählen Sie das Laufwerk/ die Partition aus, das/ die die verlorenen Daten enthält und klicken Sie auf die Schaltfläche „Scannen“.
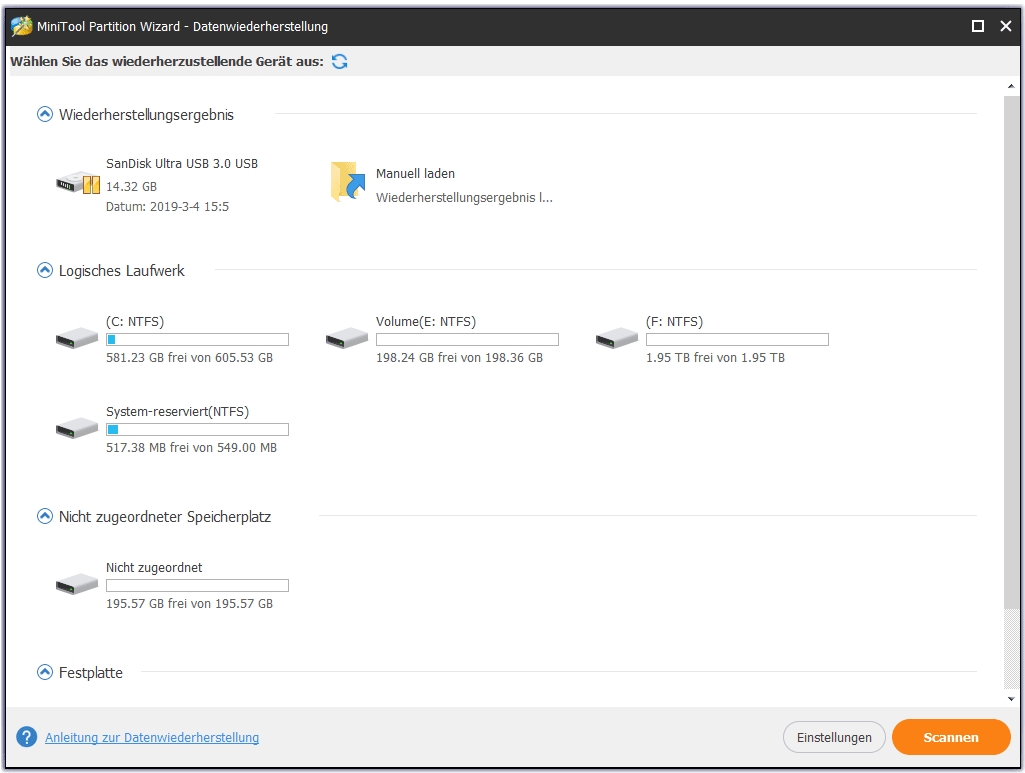
Schritt 4: Nach dem Scan speichern Sie alle benötigten Daten auf eine sichere Lage.
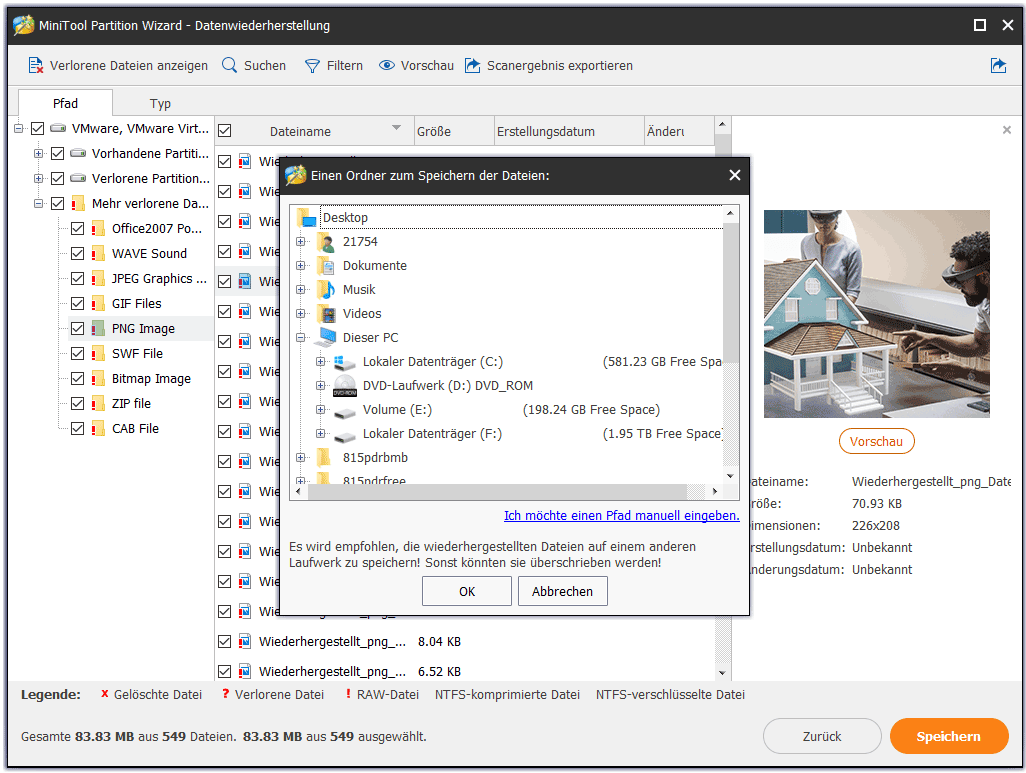
Auf solche Weise werden alle Aufgaben erledigt! Für mehr Informationen können Sie diesen Beitrag lesen „Wie werden verlorene Daten von Festplatten wiederhergestellt | MiniTool Partition Wizard Tutorium“.
Lösung 4: System-Logdateien überprüfen
Eine andere Lösung zur Behebung des Fehlers „Das System kann die angegebene Datei nicht finden“ besteht darin, die System-Logdateien zu überprüfen.
Die Schritte sind wie folgt:
Schritt 1: Finden Sie das Verzeichnis „C:/Windows/inf“ heraus.
Schritt 2: Öffnen Sie den inf-Ordner
Schritt 3: Finden Sie die Datei „setupapi.dev“ und doppeltklicken Sie auf die, die Datei aufzurufen. (Bei einigen Fällen ist die Datei „setupapi.dev.log“.)
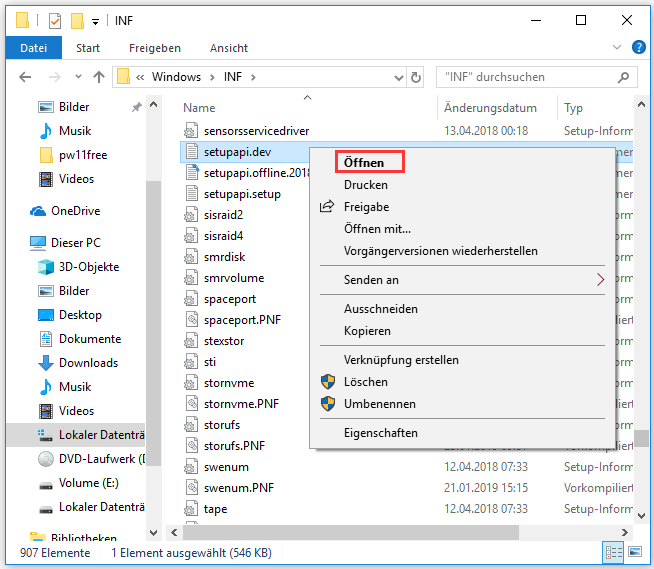
Schritt 4: Drücken Sie Ctrl und F gleichzeitig, den Suchfeld zu öffnen.
Schritt 5: Geben Sie „cannot find the file“ in dem Suchfeld ein und starten Sie mit dem Such, um die verlorene Datei herauszufinden.
Schritt 6: Kopieren Sie diese und fügen Sie sie in den Windows/inf. Ordner ein.
Schritt 7: Installieren Sie den Treiber erneut.
Lösung 5. Ihre Registrierung ändern
Den Benutzern nach können Sie diesen Fehler korrigieren, indem Sie einige Registrierungsschlüssel ändern. Um die Registrierung zu ändern, machen Sie bitte die Folgenden:
1. Drücken Sie Win + R.
2. Geben Sie regedit ein und drücken Sie die Eingabetaste.
Sie können eine Sicherungskopie erstellen, um Ihre aktuelle Registrierungskondition zu sichern. Dafür klicken Sie auf Datei > Exportieren.
Als Nächstes geben Sie den Dateinamen für die Registrierungssicherung und wählen Sie Alles unter Exportbereich. Schließlich klicken Sie auf „Speichern“, die Sicherungskopie zu sichern. Daher können Sie einfach diese Datei ausführen, Ihre Registrierung auf ihren ursprünglichen Zustand wiederherzustellen, falls etwas Schlechtes passiert.

3. Navigieren Sie zu „HKEY_LOCAL_MACHINE\SOFTWARE\Microsoft\Windows\CurrentVersion“.
4. Erweitern Sie den Schlüssel und suchen Sie den Schlüssel „RunOnce“. Sie können es erstellen, wenn kein solcher Schlüssel vorhanden ist. Sie müssen einfach auf „CurrentVersion“ klicken und „Neu“ > „Schlüssel“ von dem Menü wählen.
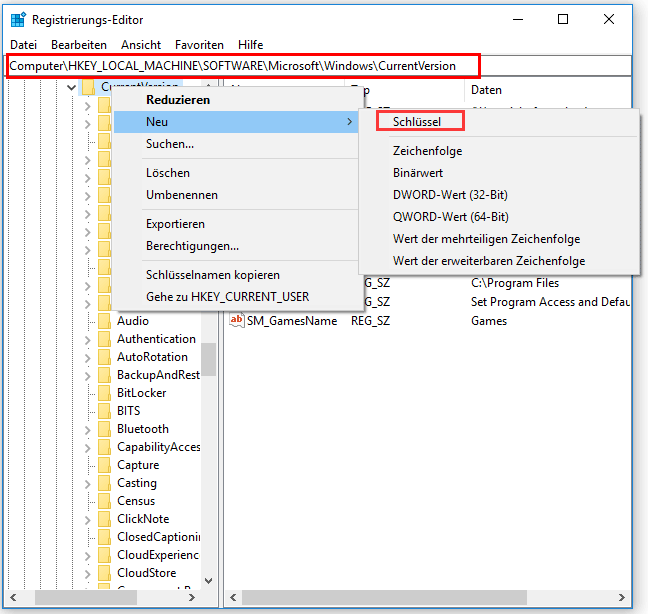
5. Geben Sie „RunOnce“ als den Namen des neuen Schlüssels ein.
6. Navigieren Sie zu „HKEY_CURRENT_USER\Software\Microsoft\Windows\CurrentVersion\ key“ in dem linken Bereich.
7. Erweitern Sie es und überprüfen Sie, ob der „RunOnce“ Schlüssel erfolgreich erstellt wird. Wenn nicht, wiederholen Sie die obigen Schritte und erstellen Sie ihn erneut.
8. Beenden Sie Registrierungs-Editor und starten Sie Windows erneut.
9. Wenn Sie noch den Fehler „Das System kann die angegebene Datei nicht finden“ erhalten, sollen Sie weiter lesen, andere Lösungen zu finden.
Lösung 6. Den Treiber mithilfe der .inf-Datei installieren
Wenn Sie den Fehler erhalten, nachdem Sie das Laufwerk von der Webseite des Herstellers heruntergeladen haben, versuchen Sie die folgenden Schritte:
- Finden Sie die heruntergeladene Laufwerksdatei heraus.
- Suchen Sie im extrahierten Ordner nach der .inf-Datei. Sie können die angemessene Beschreibung auswählen, z. B. „Setup-Informationen“, wenn mehrere .inf-Dateien vorhanden sind.
- Klicken Sie mit der rechten Maustaste auf die Datei und wählen Sie „Installieren“.
Lösung 7. Die Treiber deinstallieren und neu installieren
Wenn Sie den Treiber von der Website des Herstellers herunterladen und feststellen, dass das System das angegebene Problem nicht finden kann, können Sie die Treiber deinstallieren und erneut installieren, um den Fehler zu beheben.
Gehen Sie zur Systemsteuerung und wählen Sie Geräte-Manager.
Erweitern Sie die Kategorie und suchen Sie das Gerät, das Sie deinstallieren möchten.
Klicken Sie mit der rechten Maustaste auf den Gerätenamen und wählen Sie im Kontextmenü die Option Deinstallieren.
Aktivieren Sie das Kontrollkästchen „Treibersoftware für dieses Gerät löschen“ und klicken Sie auf die Schaltfläche OK, um die Aktion(Deinstallation) zu bestätigen.
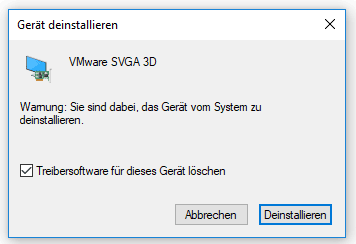
Nach der Deinstallation des Treibers installieren Sie den Treiber erneut.
Lösung 8. Ihren USB-Stick formatieren
Laut Benutzern können Sie möglicherweise den Fehler „Das System kann die angegebene Datei nicht finden“ betreffen, wenn Sie ein USB-Flashlaufwerk oder andere entfernbare Festplattenlaufwerke anschließen. Um dieses Problem zu beheben, können Sie versuchen, Ihre Festplatte zu formatieren.
Schritt 2. Kreuzen Sie „Schnellformatierung“ an, wenn das Formatierungsfenster geöffnet wird.
Schritt 3. Klicken Sie auf die Schaltfläche „Starten“, den Formatierungsvorgang zu starten.
Manchmal finden Sie, dass Windows die Formatierung nicht abschließen kann. Jetzt wenn Sie dieses Problem haben, können Sie die Lösungen lernen, indem Sie den Beitrag „Wie behebe ich – Windows konnte die Formatierung nicht abschließen“ lesen.
Klicken Sie zum Weiterlesen: https://de.minitool.com/datentraegerverwaltung/system-kann-die-angegebene-datei-nicht-finden.html
MiniTool® Software Ltd. ist ein professionelles Software-Entwicklungsunternehmen und stellt den Kunden komplette Business-Softwarelösungen zur Verfügung. Die Bereiche fassen Datenwiederherstellung, Datenträgerverwaltung, Datensicherheit und den bei den Leuten aus aller Welt immer beliebteren YouTube-Downloader sowie Videos-Bearbeiter. Bis heute haben unsere Anwendungen weltweit schon über 40 Millionen Downloads erreicht. Unsere Innovationstechnologie und ausgebildeten Mitarbeiter machen ihre Beiträge für Ihre Datensicherheit und -integrität.
[metaslider id=20815]

























+ There are no comments
Add yours