
Fix 1. Verwenden Sie die Starthilfe
Wenn Ihr Windows 10 Computer nicht erfolgreich booten oder nicht ordnungsgemäß hochfahren kann, können Sie das unter Windows 10 integrierte Werkzeug „Starthilfe“ versuchen, um das Problem zu beheben.
Starthilfe für Windows 10 wurde entwickelt, um den Nutzern bei der Behebung der Probleme, die das Laden von Windows 10 verhindern, zu helfen. Sie können dieses kostenlose Werkzeug für Windows 10 Reparieren verwenden, um die meisten Probleme mit Booten und Hochfahren zu beheben. Unten finden Sie die detaillierte Anleitung.
Schritt 1: Gehen Sie auf die Windows-Wiederherstellungsumgebung
In der Regel haben Sie 3 Wege, um auf Windows-Wiederherstellungsumgebung für Windows 10, auch als WinRE genannt, zuzugreifen.
1. Sie können Ihren Windows Computer für 3 Male einschalten und dann ausschalten. Sie werden automatisch auf Windows-Wiederherstellungsumgebung gebracht.
Nachdem Sie den Computer eingeschaltet haben, schalten Sie es sofort aus, wenn Sie das Symbol von Windows sehen. Wiederholen Sie diese Operation für 3 Male.
Wenn es bei dem 3. Mal ist, sollten der Computer in dem Modus von WinRE sein. Windows Automatische Reparatur wird versuchen, die Probleme mit dem Booten/Hochfahren zu diagnostizieren und zu beheben. Wenn es aber scheitert, macht es auch kein Problem. Sie können dabei die erweiterten Optionen klicken, um auf die Option des erweiterten Startes zuzugreifen.
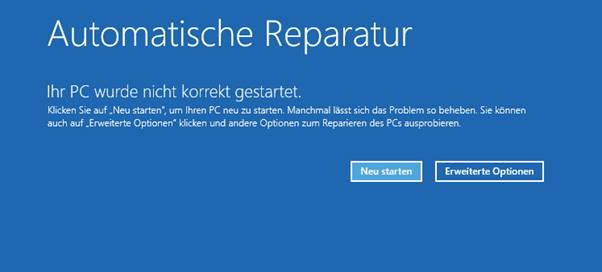
2. Der zweite Weg zum Zugriff auf Windows RE besteht darin: Klicken Sie nach der Reihenfolge auf Start-> Einstellungen-> Update & Sicherheit-> Wiederherstellung-> Jetzt neu starten (unter den Nebentitel erweiterter Start).

Diese obigen 2 Methoden erlaubt Ihnen, Windows 10 ohne CD zu reparieren.
3. Der dritte Weg liegt darin, dass Sie noch auf Windows-Wiederherstellungsumgebung gehen und ein bootfähiges Medium wie bootfähige DVD/USB-Laufwerke verwenden (Sie brauchen für die Erstellung eines bootfähigen Mediums eine Software zu herunterladen).
Sie können das bootfähige CD/DVD/USB-Laufwerk an Ihrem Computer anschließen und Ihren Windows 10 Computer starten.
Drücken Sie dann Taste von ESC, Del, F9, oder anderen, um auf die Seite von BIOS zuzugreifen (Welche Taste man in der Tat drücken soll, hängt von dem Computer ab. Und diese Taste wird beim Starten des Computers auf dem Bildschirm unten angegeben. Schenken Sie Aufmerksamkeit darauf).
Drücken Sie auf die rechte Pfeiltaste, um das Boot-Menü auszuwählen. Drücken Sie dann die Aufwärtspfeiltaste oder die Abwärtspfeiltaste auf der Tastatur, um das DVD/CD/USB-Laufwerk als Boot-Gerät auszuwählen. Drücken Sie dann die Taste „+“ auf der Tastatur, um das ausgewählte Boot-Gerät an die erste Stelle der Laufwerke festzulegen. Drücken Sie nun die Eingabetaste, um das Windows 10 zu booten.
Klicken Sie auf die Schaltfläche von Computerreparaturoptionen, um das Werkzeug von Starthilfe zu verwenden und das Bootproblem von Windows 10 zu beheben.
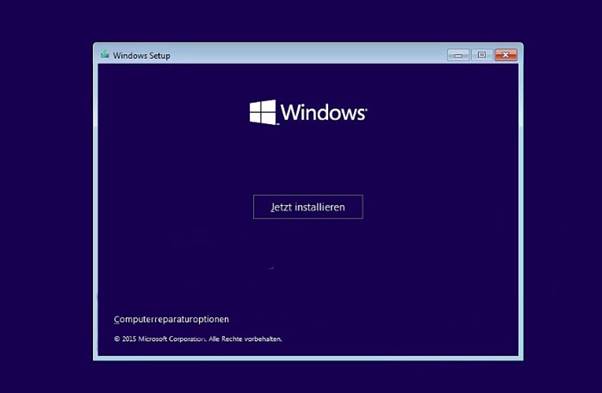
Dieser Weg erlaubt Ihnen, Windows 10 mithilfe der bootfähigen Medien zu reparieren.
Schritt 2: Verwenden Sie die Starhilfe unter Windows 10, um Probleme kostenlos zu behandeln
Wenn Sie in der Windows-Wiederherstellungsumgebung sind, können Sie nach der Reihenfolge klicken: Problembehandlung -> erweiterte Optionen -> Starthilfe.

Die Starthilfe unter Windows 10 kann automatisch die Probleme mit dem Laden/Booten diagnostizieren und Windows 10 reparieren.
Wenn Sie Ihr Windows 10 Computer keine Probleme mit dem Start hat, wird Ihnen eine Meldung „Starthilfe kann Ihrem Computer nicht reparieren“ auftreten.
Tipp: Der Windows 10 Computer kann nicht booten. Probleme wie schwarzer Bildschirm tritt auf. Solche Probleme können wahrscheinlich durch den beschädigten Master Boot Record (MBR)verursacht werden. Ein einfacher Weg für die Reparatur von Probleme mit Booten unter Windows 10 besteht in derReparatur von MBR.
Fix 2. Führen Sie den Befehl SFC /Scannow unter Windows 10 aus
Wenn Ihr Windows Computer Probleme während des Hochfahrens hat oder Windows 10 Computer nicht richtig arbeitet, gibt es hier eine Möglichkeit, dass manche System-Dateien beschädigt oder verloren sind.
In Bezug auf die Reparatur von Windows mithilfe von der Eingabeaufforderung besteht ein Weg darin, den Befehl SFC /Scannow auszuführen.
SFC (System File Checker) ist ein unter Windows integriertes Dienstprogramm, das entwickelt wurde, um den Nutzern bei der Reparatur üblicher Probleme, die dem Computer die reibungslose Arbeit verhindern, zu helfen.
Fall 1: Windows 10 hat ein gutes Windows-Image
Wenn Ihr Windows 10 PC ein gutes Image hat, können Sie direkt den Befehl SFC ausführen, um die üblichen Probleme des Computers zu reparieren, die Ihrem Computer bei der reibungslosen Arbeit hindern.
Schritt 1: Öffnen Sie das Fenster von Eingabeaufforderung
Um den Befehl von SFC unter Windows 10 zu verwenden, sollten Sie zuerst auf die Eingabeaufforderung zugreifen.
- Sie können die Tastenkombination von Windows und R verwenden, um das Fenster von Ausführen Geben Sie dann CMD ins Textfeld ein. Klicken Sie auf OK, um auf die Oberfläche der Eingabeaufforderung zu gelangen.
- Oder Sie können auf Start Geben Sie CMD oder Eingabeaufforderung ins Suchfeld von Windows 10 ein. Wählen Sie die geeignetste Option aus. Klicken Sie mit der rechten Taste darauf. Wählen Sie die Option als Administrator ausführen, um festzustellen, dass Sie den höchsten Zugriff erhalten haben.
Fix 1. Verwenden Sie die Starthilfe
Wenn Ihr Windows 10 Computer nicht erfolgreich booten oder nicht ordnungsgemäß hochfahren kann, können Sie das unter Windows 10 integrierte Werkzeug „Starthilfe“ versuchen, um das Problem zu beheben.
Starthilfe für Windows 10 wurde entwickelt, um den Nutzern bei der Behebung der Probleme, die das Laden von Windows 10 verhindern, zu helfen. Sie können dieses kostenlose Werkzeug für Windows 10 Reparieren verwenden, um die meisten Probleme mit Booten und Hochfahren zu beheben. Unten finden Sie die detaillierte Anleitung.
Schritt 1: Gehen Sie auf die Windows-Wiederherstellungsumgebung
In der Regel haben Sie 3 Wege, um auf Windows-Wiederherstellungsumgebung für Windows 10, auch als WinRE genannt, zuzugreifen.
1. Sie können Ihren Windows Computer für 3 Male einschalten und dann ausschalten. Sie werden automatisch auf Windows-Wiederherstellungsumgebung gebracht.
Nachdem Sie den Computer eingeschaltet haben, schalten Sie es sofort aus, wenn Sie das Symbol von Windows sehen. Wiederholen Sie diese Operation für 3 Male.
Wenn es bei dem 3. Mal ist, sollten der Computer in dem Modus von WinRE sein. Windows Automatische Reparatur wird versuchen, die Probleme mit dem Booten/Hochfahren zu diagnostizieren und zu beheben. Wenn es aber scheitert, macht es auch kein Problem. Sie können dabei die erweiterten Optionen klicken, um auf die Option des erweiterten Startes zuzugreifen.
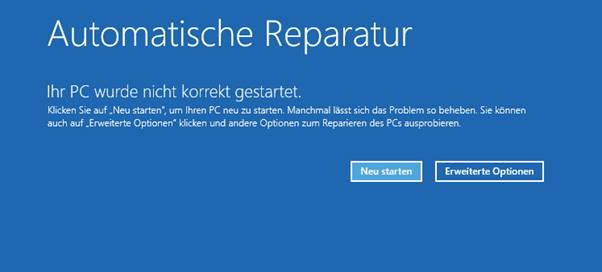
2. Der zweite Weg zum Zugriff auf Windows RE besteht darin: Klicken Sie nach der Reihenfolge auf Start-> Einstellungen-> Update & Sicherheit-> Wiederherstellung-> Jetzt neu starten (unter den Nebentitel erweiterter Start).

Diese obigen 2 Methoden erlaubt Ihnen, Windows 10 ohne CD zu reparieren.
3. Der dritte Weg liegt darin, dass Sie noch auf Windows-Wiederherstellungsumgebung gehen und ein bootfähiges Medium wie bootfähige DVD/USB-Laufwerke verwenden (Sie brauchen für die Erstellung eines bootfähigen Mediums eine Software zu herunterladen).
Sie können das bootfähige CD/DVD/USB-Laufwerk an Ihrem Computer anschließen und Ihren Windows 10 Computer starten.
Drücken Sie dann Taste von ESC, Del, F9, oder anderen, um auf die Seite von BIOS zuzugreifen (Welche Taste man in der Tat drücken soll, hängt von dem Computer ab. Und diese Taste wird beim Starten des Computers auf dem Bildschirm unten angegeben. Schenken Sie Aufmerksamkeit darauf).
Drücken Sie auf die rechte Pfeiltaste, um das Boot-Menü auszuwählen. Drücken Sie dann die Aufwärtspfeiltaste oder die Abwärtspfeiltaste auf der Tastatur, um das DVD/CD/USB-Laufwerk als Boot-Gerät auszuwählen. Drücken Sie dann die Taste „+“ auf der Tastatur, um das ausgewählte Boot-Gerät an die erste Stelle der Laufwerke festzulegen. Drücken Sie nun die Eingabetaste, um das Windows 10 zu booten.
Klicken Sie auf die Schaltfläche von Computerreparaturoptionen, um das Werkzeug von Starthilfe zu verwenden und das Bootproblem von Windows 10 zu beheben.
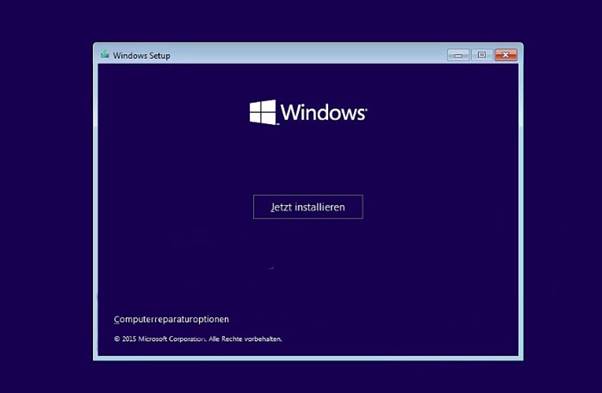
Dieser Weg erlaubt Ihnen, Windows 10 mithilfe der bootfähigen Medien zu reparieren.
Schritt 2: Verwenden Sie die Starhilfe unter Windows 10, um Probleme kostenlos zu behandeln
Wenn Sie in der Windows-Wiederherstellungsumgebung sind, können Sie nach der Reihenfolge klicken: Problembehandlung -> erweiterte Optionen -> Starthilfe.

Die Starthilfe unter Windows 10 kann automatisch die Probleme mit dem Laden/Booten diagnostizieren und Windows 10 reparieren.
Wenn Sie Ihr Windows 10 Computer keine Probleme mit dem Start hat, wird Ihnen eine Meldung „Starthilfe kann Ihrem Computer nicht reparieren“ auftreten.
Tipp: Der Windows 10 Computer kann nicht booten. Probleme wie schwarzer Bildschirm tritt auf. Solche Probleme können wahrscheinlich durch den beschädigten Master Boot Record (MBR)verursacht werden. Ein einfacher Weg für die Reparatur von Probleme mit Booten unter Windows 10 besteht in derReparatur von MBR.
Fix 2. Führen Sie den Befehl SFC /Scannow unter Windows 10 aus
Wenn Ihr Windows Computer Probleme während des Hochfahrens hat oder Windows 10 Computer nicht richtig arbeitet, gibt es hier eine Möglichkeit, dass manche System-Dateien beschädigt oder verloren sind.
In Bezug auf die Reparatur von Windows mithilfe von der Eingabeaufforderung besteht ein Weg darin, den Befehl SFC /Scannow auszuführen.
SFC (System File Checker) ist ein unter Windows integriertes Dienstprogramm, das entwickelt wurde, um den Nutzern bei der Reparatur üblicher Probleme, die dem Computer die reibungslose Arbeit verhindern, zu helfen.
Fall 1: Windows 10 hat ein gutes Windows-Image
Wenn Ihr Windows 10 PC ein gutes Image hat, können Sie direkt den Befehl SFC ausführen, um die üblichen Probleme des Computers zu reparieren, die Ihrem Computer bei der reibungslosen Arbeit hindern.
Schritt 1: Öffnen Sie das Fenster von Eingabeaufforderung
Um den Befehl von SFC unter Windows 10 zu verwenden, sollten Sie zuerst auf die Eingabeaufforderung zugreifen.
- Sie können die Tastenkombination von Windows und R verwenden, um das Fenster von Ausführen Geben Sie dann CMD ins Textfeld ein. Klicken Sie auf OK, um auf die Oberfläche der Eingabeaufforderung zu gelangen.
- Oder Sie können auf Start Geben Sie CMD oder Eingabeaufforderung ins Suchfeld von Windows 10 ein. Wählen Sie die geeignetste Option aus. Klicken Sie mit der rechten Taste darauf. Wählen Sie die Option als Administrator ausführen, um festzustellen, dass Sie den höchsten Zugriff erhalten haben.
Schritt 2: Führen Sie SFC /Scannow aus, um Windows 10 zu reparieren
Wenn Sie das Fenster von der Eingabeaufforderung sehen, können Sie diesen Befehl: sfc /scannow ins Fenster eingeben. Drücken Sie die Eingabetaste. Wenn Sie sich Sorgen machen, dass Sie nicht sorgfältig sind, können Sie einfach den Befehl kopieren und auf das Fenster einfügen.
Nun beschäftigt sich das Werkzeug für das Reparieren der häufig unter Windows auftretenden Probleme mit dem Scan aller geschützte System-Dateien, sodass man über CMD Windows 10 reparieren kann.
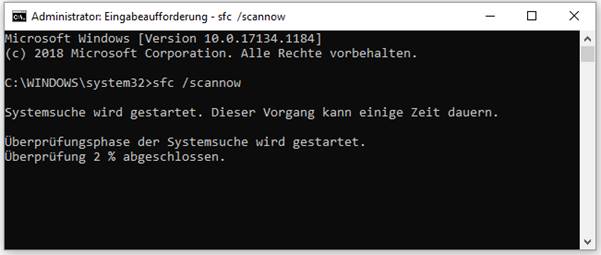
Nachdem die Überprüfung 100% angeschlossen ist, können Sie die Scanergebnisse überprüfen, um zu sehen, ob Fehler gefunden werden. Wenn Fehler gefunden werden, können Sie den Befehl SFC für mehrere Male ausführen, um die Probleme zu beheben.
In der Regel werden Sie eine Meldung von unten erhalten, nachdem der Vorgang von SFC fertig war.
- Windows Resource Protection hat keine Integritätsverletzungen festgestellt.
- Windows Resource Protection konnte den angeforderten Vorgang nicht ausführen (In diesem Fall können Sie Windows 10 im abgesicherten Modus starten, um es erneut zu versuchen, da SFC in diesem Modus effizienter arbeiten kann).
- Windows Resource Protection hat beschädigte Dateien gefunden und erfolgreich repariert.
- Windows Resource Protection hat beschädigte Dateien gefunden, einige konnten jedoch nicht repariert werden. Details finden Sie im CBS.Log %WinDir%\Logs\CBS\CBS.log.
Sie können dann Ihr Windows 10 Computer starten, um zu überprüfen, ob das Problem verwindet oder nicht.
In Bezug auf die Überprüfung der Details von SFC-Scan und die Methode, wie man manuell die erkannten beschädigten Systemdateien mit einer guten Kopie der Datei ersetzen kann, können Sie sich an diesen Beitrag wenden: Verwenden des Systemdatei-Überprüfungsprogramms (SFC.exe) zur Problembehandlung bei fehlenden oder beschädigten Systemdateien.
Fall 2: Windows 10 hat ein beschädigtes Windows-Image
SFC ist ein Werkzeug unter Windows 10, das nur für die leichte Windows 10 Reparatur sorgt. Es gibt eine Chance, mit der man in der Lage ist, einige beschädigte Dateien vom System zu reparieren.
Zum Beispiel kann SFC die gute Kopie von Dateien aus dem Windows 10 Image aufgrund einiger Fehler oder Beschädigungen nicht wiederherstellen. In diesem Fall können Sie mit dem Nutzen von DISM fortfahren, das viele Kommandozeilen enthält, um das Windows 10 install.wim Image oder andere Fehler, die der Befehl SFC nicht reparieren kann, zu reparieren.
DISM steht für Deployment Image Servicing and Management. Mit dem Befehl DISM kann man verschiedenen Windows Komponenten und die Vorbereitung und Bereitstellung von Windows PE-Images verwalten und reparieren.
Verwandter Artikel: Verwendung des DISM-Befehlstools zum Reparieren von Windows 10-Abbildern
Hinweis: Obwohl Windows 10 SFC und DISM Kommandozeilen-Tools nicht-destruktive Tools sind, können sie auch einige Änderungen an Ihren Windows 10 System-Dateien und wichtige Einstellungen machen. Daher ist es empfehlenswert, dass Sie einen Gebrauch von der Software für Dateisicherung auf USB machen, um die Möglichkeit des Datenverlustes zu vernichten.
Fix 3. Versuchen Sie, Ihren Computer auf den normalen Zustand zurückzusetzen
Wenn Ihr Windows 10 Computer nicht gut arbeitet, weil die Fehler von in letzter Zeit installierten Anwendungen, Treiber, oder Updates kommen, können Sie Ihren Computer zurücksetzen, damit man den Befehler behebt und ohne CD Windows 10 reparieren kann.
Die Funktion von Diesen PC zurücksetzen wird Windows 10 neu installieren. Aber es erlaubt den Nutzer, sich dafür entscheiden, ob er die eigenen persönlichen Dateien beibehalten oder vor dem Neuinstallieren von Windows entfernen möchten.
In der Regel haben Sie 3 Wege, um Ihren Computer unter Windows 10 zurückzusetzen.
Methode 1: Setzten Sie diesen PC per Einstellungen zurück
Schritt 1: Sie können nach der folgenden Reihenfolge klicken: Start -> Einstellungen -> Update & Sicherheit -> Wiederherstellung.
Schritt 2: Klicken Sie als Nächstes auf die Schaltfläche von Los geht´s unter dem Titel von Diesen PC zurücksetzen.
Schritt 3: Wählen Sie eine bevorzugte Option für die Zurücksetzung des Computers aus. Sie können
Eigene Dateien beibehalten oder alles entfernen auswählen, wie Sie wollen. Klicken Sie auf die Schaltfläche von Zurücksetzen.
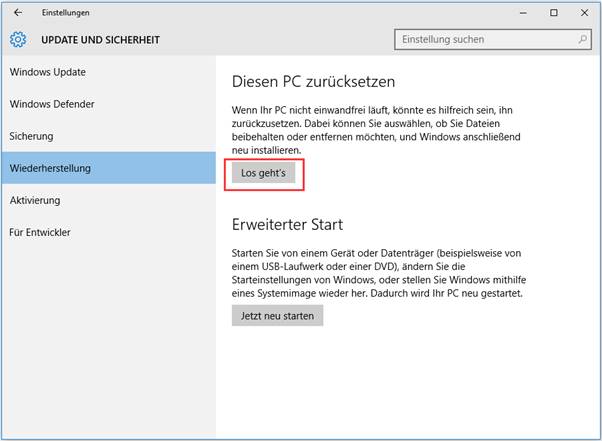
Die 5 unterschiedliche Optionen für die Zurücksetzung von Windows 10 sind unten aufgelistet.
Eigenen Dateien beibehalten -> Einstellungen ändern-> Vorinstallierte Apps (ein): Diese Option wird Windows 10 neu installieren und Ihre persönlichen Dateien beibehalten und die Anwendungen, die von dem Hersteller vorinstallierten wurden, wiederherstellen. Dabei werden die Applikationen und Treiber, die Sie installiert haben, entfernt. Ihre Änderungen an den Einstellungen werden auch zurückgesetzt.
Eigene Dateien beibehalten -> Einstellungen ändern ->Vorinstallierten App (Aus): Diese Option wird Ihr Windows 10 neu installieren. Und die persönlichen Dateien werden beibehalten. Alle anderen Anwendungen, Treiber, Einstellungen werden entfernt.
Alles entfernen -> Datenlöschung (ein): Diese Option wird Ihr Windows 10 neu installieren. Alles wird bereinigt, einschließlich der persönlichen Dateien, Anwendungen, Treiber, Änderung der Einstellungen. Außerdem wird das Laufwerk auch bereinigt. Diese Option braucht mehr Zeit. Aber es ist nützlich, wenn Sie diesen Computer verlassen oder verkaufen, damit Ihre persönlichen Dateien schwer wiederherzustellen sind.
Alles entfernen ->Datenlöschung (aus): Diese Option wird alles auf dem Computer erdfernen und Windows neu installieren, es braucht weniger Zeit.
Werkeinstellungen wiederherstellen: Diese Option wird Ihren Computer auf die Version zurücksetzen, als er hergestellt wurde. Die Option wird Windows 10 auf die Werkeinstellungen wiederherstellen. Aber diese Option ist nicht auf jedem Computer verfügbar.
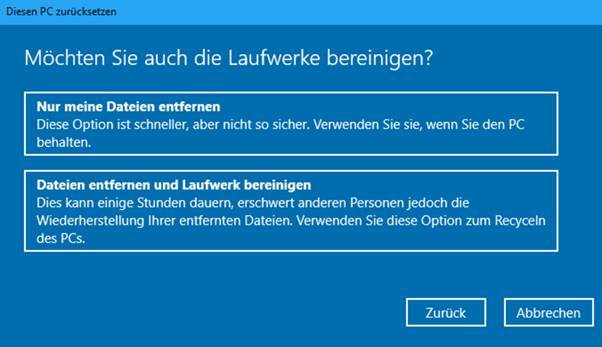
Methode 2: Windows 10 bei Einloggen zurücksetzen
Sie können Ihren Windows 10 Computer von dem Bildschirm beim Einloggen zurücksetzen, um die Probleme von Windows 10 zu reparieren.
Schritt 1: Gehen Sie auf WinRE
Sie können Ihren Windows 10 Computer starten, um auf den Bildschirm von Einloggen zu gehen. Wenn Sie bereits eingeloggt sind, können Sie die Tasten Windows + L auf der Tastatur drücken, um auf die Seite der Anmeldung zu gehen.
Anschließend können Sie die Taste „Umschalt“ drücken und auf das Symbol für Ein/Austaste, dann auf Neustart klicken (Bitte beachten Sie, dass Sie diese auf dem Bildschirm der Anmeldung machen müssten), um auf die WinRE zu gehen.
Schritt 2: Setzen Sie den PC zurück, um Windows 10 zu reparieren
Sie können dann auf Problembehandlung-> Diesen PC zurücksetzen klicken. Wählen Sie eine von der Methode 1 beschriebenen Methoden aus, um Windows 10 auf dessen normalen und gesunden zustand zurückzusetzen.
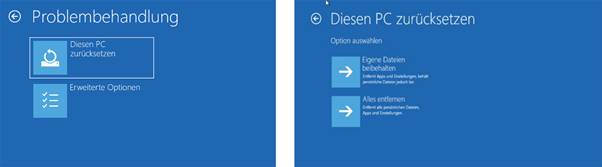 Methode 3: Zurücksetzung des Computers mithilfe des Wiederherstellungslaufwerks oder Installationsmedien
Methode 3: Zurücksetzung des Computers mithilfe des Wiederherstellungslaufwerks oder Installationsmedien
Wenn Probleme auf Ihrem Computer auftreten, können Sie das Problem mithilfe des Wiederherstellungslaufwerks beheben. Falls Ihnen kein solches Laufwerk oder Medium vorhanden ist, können Sie sich an diesen Beitrag wenden: Windows 10 Reparaturdatenträger/Systemabbild erstellen, um Windows 10 zu reparieren.
Fix 4. Behebung der Windows-Probleme anhand Systemwiederherstellung
Schritt 1: Gehen Sie auf WinRE. Betreten Sie auf die Seite der erweiterten Optionen.
Schritt 2: Klicken Sie auf System wiederherstellen.
Schritt 3: Wählen Sie Ihr Konto aus. Klicken Sie auf weiter.
Schritt 4: Wählen Sie einen Wiederherstellungspunkt aus. Befolgen Sie die Assistenten, um die Aufgabe zu erfüllen.
Wenn das Wiederherstellen des Systems steckenbleibt, kann Ihnen dieser Beitrag helfen: Gelöst – Windows 10 Systemwiederherstellung bleibt stecken oder hängt fest.
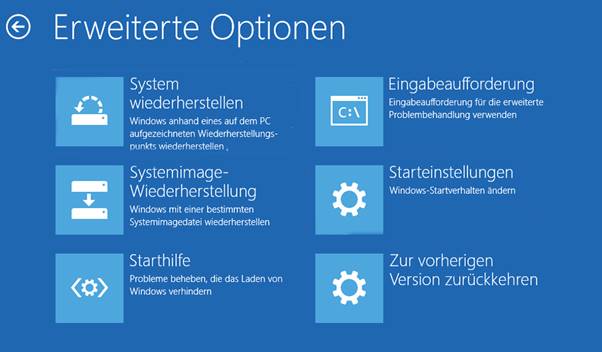
Hinweis: Diese Methode wirkt sich nicht auf Ihre eigenen Dateien aus.
Fix 5. Installieren Sie Windows 10 neu, um Windows 10 kostenlos zu reparieren
Wenn die Methode oben könne Ihre Probleme nicht lösen, steht Ihnen die letzte zur Verfügung. Das ist Windows vollständig zu installieren.
Hier kann Ihnen der Beitrag (3 Skills) Windows 10 ohne CD/USB einfach neu installieren helfen.
Windows Probleme ohne Datenverlust reparieren
MiniTool Power Data Recovery ist eine mächtige Dateiwiederherstellungssoftware. Und darin gibt es keine gebündelten anderen Softwares. Sie ist 100 % sauber.
Diese beste Datenwiederherstellungssoftware kann die gelöschten und verlorenen Daten wiederherstellen, obwohl der Computer beschädigt ist und nicht booten kann. Sie unterstützt vielfältige Datenträger: externe Festplatte (beschädigt, formatiert, etc.), SSD, USB-Stick, SD-Karte und andere Speichergeräte.
(5 Methoden) Beschädigte SD-Karte reparieren und Daten wiederherstellen
Laden Sie diese kostenlose Datenwiederherstellungssoftware herunter. Fangen Sie mit der Wiederherstellung Ihrer gelöschten oder verlorenen Dateien an.
Schritt 1: Betreten Sie auf die Hauptoberfläche der Software. Sie sehen 4 Kategorie auf dem linken Bereich. Wählen Sie hier die Kategorie Diesen PC.
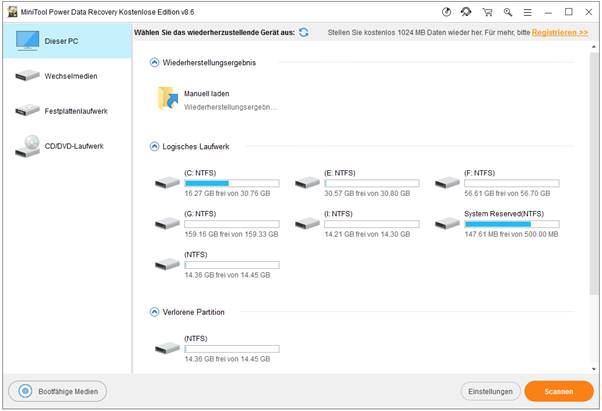
Schritt 2: Wählen Sie ein Laufwerk aus, in dem Ihre Dateien verloren waren oder gelöscht wurden. Klicken Sie auf die Schaltfläche Scannen unten rechts.
Schritt 3: Die Software beschäftigt sich nun mit dem Scann des Laufwerks. Es kann einige Zeit dauern. Wenn es fertig ist, überprüfen Sie die Dateien, die Sie wiederherstellen möchten, indem Sie auf die Daten doppelt klicken.
Schritt 4: Wenn Sie Ihre gewünschten Dateien ausgewählt haben, klicken Sie auf Speichern. Geben Sie einen anderen Ort an, um die wiederhergestellten Dateien zu speichern.
Klicken Sie zum Weiterlesen: https://de.minitool.com/datenwiederherstellung/windows-10-kostenlos-reparieren.html
MiniTool® Software Ltd. ist ein professionelles Software-Entwicklungsunternehmen und stellt den Kunden komplette Business-Softwarelösungen zur Verfügung. Die Bereiche fassen Datenwiederherstellung, Datenträgerverwaltung, Datensicherheit und den bei den Leuten aus aller Welt immer beliebteren YouTube-Downloader sowie Videos-Bearbeiter. Bis heute haben unsere Anwendungen weltweit schon über 40 Millionen Downloads erreicht. Unsere Innovationstechnologie und ausgebildeten Mitarbeiter machen ihre Beiträge für Ihre Datensicherheit und -integrität.
Wenn Sie das Fenster von der Eingabeaufforderung sehen, können Sie diesen Befehl: sfc /scannow ins Fenster eingeben. Drücken Sie die Eingabetaste. Wenn Sie sich Sorgen machen, dass Sie nicht sorgfältig sind, können Sie einfach den Befehl kopieren und auf das Fenster einfügen.
Nun beschäftigt sich das Werkzeug für das Reparieren der häufig unter Windows auftretenden Probleme mit dem Scan aller geschützte System-Dateien, sodass man über CMD Windows 10 reparieren kann.
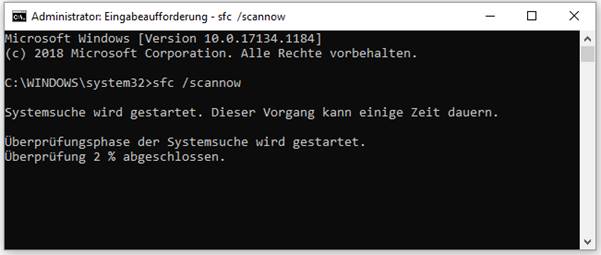
Nachdem die Überprüfung 100% angeschlossen ist, können Sie die Scanergebnisse überprüfen, um zu sehen, ob Fehler gefunden werden. Wenn Fehler gefunden werden, können Sie den Befehl SFC für mehrere Male ausführen, um die Probleme zu beheben.
In der Regel werden Sie eine Meldung von unten erhalten, nachdem der Vorgang von SFC fertig war.
- Windows Resource Protection hat keine Integritätsverletzungen festgestellt.
- Windows Resource Protection konnte den angeforderten Vorgang nicht ausführen (In diesem Fall können Sie Windows 10 im abgesicherten Modus starten, um es erneut zu versuchen, da SFC in diesem Modus effizienter arbeiten kann).
- Windows Resource Protection hat beschädigte Dateien gefunden und erfolgreich repariert.
- Windows Resource Protection hat beschädigte Dateien gefunden, einige konnten jedoch nicht repariert werden. Details finden Sie im CBS.Log %WinDir%\Logs\CBS\CBS.log.
Sie können dann Ihr Windows 10 Computer starten, um zu überprüfen, ob das Problem verwindet oder nicht.
In Bezug auf die Überprüfung der Details von SFC-Scan und die Methode, wie man manuell die erkannten beschädigten Systemdateien mit einer guten Kopie der Datei ersetzen kann, können Sie sich an diesen Beitrag wenden: Verwenden des Systemdatei-Überprüfungsprogramms (SFC.exe) zur Problembehandlung bei fehlenden oder beschädigten Systemdateien.
Fall 2: Windows 10 hat ein beschädigtes Windows-Image
SFC ist ein Werkzeug unter Windows 10, das nur für die leichte Windows 10 Reparatur sorgt. Es gibt eine Chance, mit der man in der Lage ist, einige beschädigte Dateien vom System zu reparieren.
Zum Beispiel kann SFC die gute Kopie von Dateien aus dem Windows 10 Image aufgrund einiger Fehler oder Beschädigungen nicht wiederherstellen. In diesem Fall können Sie mit dem Nutzen von DISM fortfahren, das viele Kommandozeilen enthält, um das Windows 10 install.wim Image oder andere Fehler, die der Befehl SFC nicht reparieren kann, zu reparieren.
DISM steht für Deployment Image Servicing and Management. Mit dem Befehl DISM kann man verschiedenen Windows Komponenten und die Vorbereitung und Bereitstellung von Windows PE-Images verwalten und reparieren.
Verwandter Artikel: Verwendung des DISM-Befehlstools zum Reparieren von Windows 10-Abbildern
Hinweis: Obwohl Windows 10 SFC und DISM Kommandozeilen-Tools nicht-destruktive Tools sind, können sie auch einige Änderungen an Ihren Windows 10 System-Dateien und wichtige Einstellungen machen. Daher ist es empfehlenswert, dass Sie einen Gebrauch von der Software für Dateisicherung auf USB machen, um die Möglichkeit des Datenverlustes zu vernichten.
Fix 3. Versuchen Sie, Ihren Computer auf den normalen Zustand zurückzusetzen
Wenn Ihr Windows 10 Computer nicht gut arbeitet, weil die Fehler von in letzter Zeit installierten Anwendungen, Treiber, oder Updates kommen, können Sie Ihren Computer zurücksetzen, damit man den Befehler behebt und ohne CD Windows 10 reparieren kann.
Die Funktion von Diesen PC zurücksetzen wird Windows 10 neu installieren. Aber es erlaubt den Nutzer, sich dafür entscheiden, ob er die eigenen persönlichen Dateien beibehalten oder vor dem Neuinstallieren von Windows entfernen möchten.
In der Regel haben Sie 3 Wege, um Ihren Computer unter Windows 10 zurückzusetzen.
Methode 1: Setzten Sie diesen PC per Einstellungen zurück
Schritt 1: Sie können nach der folgenden Reihenfolge klicken: Start -> Einstellungen -> Update & Sicherheit -> Wiederherstellung.
Schritt 2: Klicken Sie als Nächstes auf die Schaltfläche von Los geht´s unter dem Titel von Diesen PC zurücksetzen.
Schritt 3: Wählen Sie eine bevorzugte Option für die Zurücksetzung des Computers aus. Sie können
Eigene Dateien beibehalten oder alles entfernen auswählen, wie Sie wollen. Klicken Sie auf die Schaltfläche von Zurücksetzen.
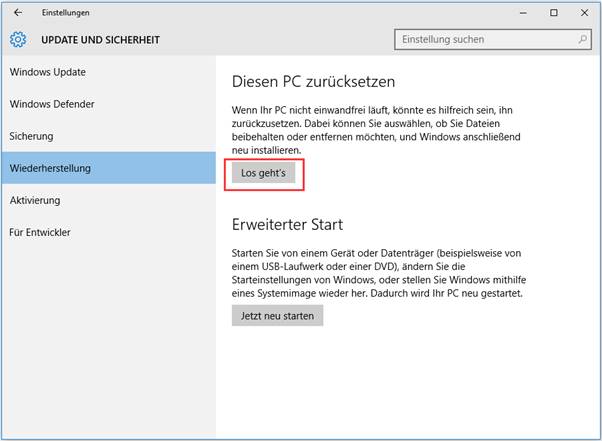
Die 5 unterschiedliche Optionen für die Zurücksetzung von Windows 10 sind unten aufgelistet.
Eigenen Dateien beibehalten -> Einstellungen ändern-> Vorinstallierte Apps (ein): Diese Option wird Windows 10 neu installieren und Ihre persönlichen Dateien beibehalten und die Anwendungen, die von dem Hersteller vorinstallierten wurden, wiederherstellen. Dabei werden die Applikationen und Treiber, die Sie installiert haben, entfernt. Ihre Änderungen an den Einstellungen werden auch zurückgesetzt.
Eigene Dateien beibehalten -> Einstellungen ändern ->Vorinstallierten App (Aus): Diese Option wird Ihr Windows 10 neu installieren. Und die persönlichen Dateien werden beibehalten. Alle anderen Anwendungen, Treiber, Einstellungen werden entfernt.
Alles entfernen -> Datenlöschung (ein): Diese Option wird Ihr Windows 10 neu installieren. Alles wird bereinigt, einschließlich der persönlichen Dateien, Anwendungen, Treiber, Änderung der Einstellungen. Außerdem wird das Laufwerk auch bereinigt. Diese Option braucht mehr Zeit. Aber es ist nützlich, wenn Sie diesen Computer verlassen oder verkaufen, damit Ihre persönlichen Dateien schwer wiederherzustellen sind.
Alles entfernen ->Datenlöschung (aus): Diese Option wird alles auf dem Computer erdfernen und Windows neu installieren, es braucht weniger Zeit.
Werkeinstellungen wiederherstellen: Diese Option wird Ihren Computer auf die Version zurücksetzen, als er hergestellt wurde. Die Option wird Windows 10 auf die Werkeinstellungen wiederherstellen. Aber diese Option ist nicht auf jedem Computer verfügbar.
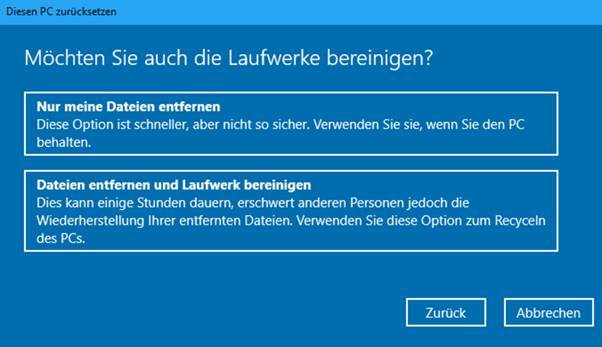
Methode 2: Windows 10 bei Einloggen zurücksetzen
Sie können Ihren Windows 10 Computer von dem Bildschirm beim Einloggen zurücksetzen, um die Probleme von Windows 10 zu reparieren.
Schritt 1: Gehen Sie auf WinRE
Sie können Ihren Windows 10 Computer starten, um auf den Bildschirm von Einloggen zu gehen. Wenn Sie bereits eingeloggt sind, können Sie die Tasten Windows + L auf der Tastatur drücken, um auf die Seite der Anmeldung zu gehen.
Anschließend können Sie die Taste „Umschalt“ drücken und auf das Symbol für Ein/Austaste, dann auf Neustart klicken (Bitte beachten Sie, dass Sie diese auf dem Bildschirm der Anmeldung machen müssten), um auf die WinRE zu gehen.
Schritt 2: Setzen Sie den PC zurück, um Windows 10 zu reparieren
Sie können dann auf Problembehandlung-> Diesen PC zurücksetzen klicken. Wählen Sie eine von der Methode 1 beschriebenen Methoden aus, um Windows 10 auf dessen normalen und gesunden zustand zurückzusetzen.
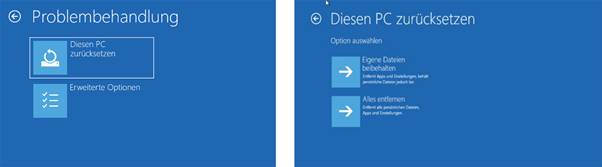
Methode 3: Zurücksetzung des Computers mithilfe des Wiederherstellungslaufwerks oder Installationsmedien
Wenn Probleme auf Ihrem Computer auftreten, können Sie das Problem mithilfe des Wiederherstellungslaufwerks beheben. Falls Ihnen kein solches Laufwerk oder Medium vorhanden ist, können Sie sich an diesen Beitrag wenden: Windows 10 Reparaturdatenträger/Systemabbild erstellen, um Windows 10 zu reparieren.
Fix 4. Behebung der Windows-Probleme anhand Systemwiederherstellung
Schritt 1: Gehen Sie auf WinRE. Betreten Sie auf die Seite der erweiterten Optionen.
Schritt 2: Klicken Sie auf System wiederherstellen.
Schritt 3: Wählen Sie Ihr Konto aus. Klicken Sie auf weiter.
Schritt 4: Wählen Sie einen Wiederherstellungspunkt aus. Befolgen Sie die Assistenten, um die Aufgabe zu erfüllen.
Wenn das Wiederherstellen des Systems steckenbleibt, kann Ihnen dieser Beitrag helfen: Gelöst – Windows 10 Systemwiederherstellung bleibt stecken oder hängt fest.
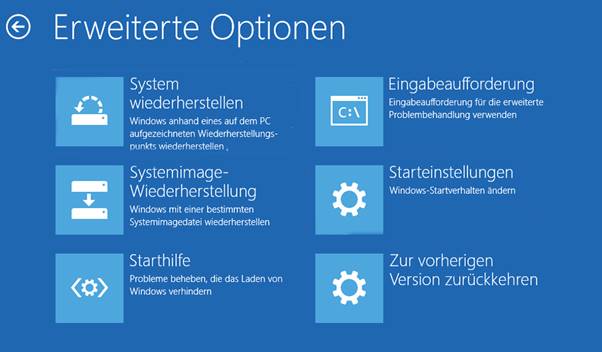
Hinweis: Diese Methode wirkt sich nicht auf Ihre eigenen Dateien aus.
Fix 5. Installieren Sie Windows 10 neu, um Windows 10 kostenlos zu reparieren
Wenn die Methode oben könne Ihre Probleme nicht lösen, steht Ihnen die letzte zur Verfügung. Das ist Windows vollständig zu installieren.
Hier kann Ihnen der Beitrag (3 Skills) Windows 10 ohne CD/USB einfach neu installieren helfen.
Windows Probleme ohne Datenverlust reparieren
MiniTool Power Data Recovery ist eine mächtige Dateiwiederherstellungssoftware. Und darin gibt es keine gebündelten anderen Softwares. Sie ist 100 % sauber.
Diese beste Datenwiederherstellungssoftware kann die gelöschten und verlorenen Daten wiederherstellen, obwohl der Computer beschädigt ist und nicht booten kann. Sie unterstützt vielfältige Datenträger: externe Festplatte (beschädigt, formatiert, etc.), SSD, USB-Stick, SD-Karte und andere Speichergeräte.
(5 Methoden) Beschädigte SD-Karte reparieren und Daten wiederherstellen
Laden Sie diese kostenlose Datenwiederherstellungssoftware herunter. Fangen Sie mit der Wiederherstellung Ihrer gelöschten oder verlorenen Dateien an.
Schritt 1: Betreten Sie auf die Hauptoberfläche der Software. Sie sehen 4 Kategorie auf dem linken Bereich. Wählen Sie hier die Kategorie Diesen PC.
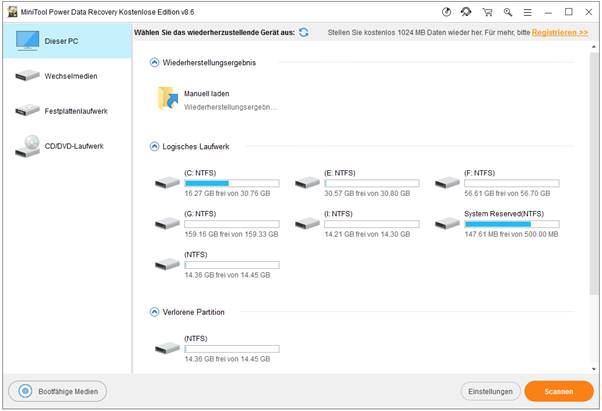
Schritt 2: Wählen Sie ein Laufwerk aus, in dem Ihre Dateien verloren waren oder gelöscht wurden. Klicken Sie auf die Schaltfläche Scannen unten rechts.
Schritt 3: Die Software beschäftigt sich nun mit dem Scann des Laufwerks. Es kann einige Zeit dauern. Wenn es fertig ist, überprüfen Sie die Dateien, die Sie wiederherstellen möchten, indem Sie auf die Daten doppelt klicken.
Schritt 4: Wenn Sie Ihre gewünschten Dateien ausgewählt haben, klicken Sie auf Speichern. Geben Sie einen anderen Ort an, um die wiederhergestellten Dateien zu speichern.
Tipp: Wenn Ihr Computer nicht booten kann, können Sie sich an diesen Beitrag wenden: Haben Sie keine Sorge! So stellt man Daten wieder her, wenn PC nicht startet.Im Übrigen können Ihnen noch 2 Softwares bei der Reparatur helfen: MiniTool Partition Wizard. Diese Software ist ein Partition-Manager und kann die Parameter der Partitionen und auch der Laufwerke ändern. Die 2. Software ist MiniTool ShadowMaker, die beste Sicherungssoftware, mit der Sie die Daten vor den gefährlichen Operationen sichern und danach wiederherstellen.
Klicken Sie zum Weiterlesen: https://de.minitool.com/datenwiederherstellung/windows-10-kostenlos-reparieren.html
MiniTool® Software Ltd. ist ein professionelles Software-Entwicklungsunternehmen und stellt den Kunden komplette Business-Softwarelösungen zur Verfügung. Die Bereiche fassen Datenwiederherstellung, Datenträgerverwaltung, Datensicherheit und den bei den Leuten aus aller Welt immer beliebteren YouTube-Downloader sowie Videos-Bearbeiter. Bis heute haben unsere Anwendungen weltweit schon über 40 Millionen Downloads erreicht. Unsere Innovationstechnologie und ausgebildeten Mitarbeiter machen ihre Beiträge für Ihre Datensicherheit und -integrität.
[metaslider id=20815]

























+ There are no comments
Add yours