Sind Sie beim Booten Ihres Computers auf den Fehlercode 0xc0000225 gestoßen? Dann sind Sie bei uns genau richtig. In diesem Beitrag erklärt Ihnen MiniTool, warum dieser Fehler auftritt und wie Sie ihn lösen können.
Über den Windows-Fehlercode 0xc0000225
Der Windows-Fehlercode 0xc0000225 ist ein Fehler mit blauem oder schwarzem Bildschirm, der verhindert, dass Ihr Computer hochfährt. Nach der Suche nach diesem Fehler online, fand ich die folgenden Fehlermeldungen, die zusammen mit dem Fehlercode 0xc0000225 kommen.
 #1. Ein unerwarteter Fehler ist aufgetreten
#1. Ein unerwarteter Fehler ist aufgetreten
- Auf blauem Bildschirm: Wiederherstellung. Ihr PC/Gerät muss repariert werden. Es ist ein unerwarteter Fehler aufgetreten. Fehlercode: 0xc0000225. Sie müssen Wiederherstellungstools verwenden. Wenn Sie kein Installationsmedium (z. B. einen Datenträger oder ein USB-Gerät) haben, wenden Sie sich an Ihren PC-Administrator oder den PC-/Gerätehersteller.
- Auf schwarzem Bildschirm: Windows Boot Manager. Windows konnte nicht gestartet werden. Eine kürzliche Hardware- oder Softwareänderung könnte die Ursache sein… Status: 0xc0000225. Info: Ein unerwarteter Fehler ist aufgetreten.
#2. Ein erforderliches Gerät ist nicht verbunden oder es kann nicht darauf zugegriffen werden
- Auf blauem Bildschirm: Wiederherstellung. Der PC/ das Gerät muss repariert werden. Ein erforderliches Gerät ist nicht verbunden oder es kann nicht darauf zugegriffen werden. Fehlercode: 0xc0000225. Sie müssen…
- Auf schwarzem Bildschirm: Windows Boot Manager. Windows konnte nicht gestartet werden. Eine kürzliche Hardware- oder Softwareänderung könnte die Ursache sein… Status: 0xc0000225. Info: Ein erforderliches Gerät ist nicht verbunden oder es kann nicht darauf zugegriffen werden.
#3. Eine Datei fehlt oder enthält Fehler
In diesem Fall kann die spezifische Fehlermeldung variieren, je nachdem, welche Datei fehlt oder Fehler enthält. Nehmen wir die Datei winload.efi als Beispiel.
- Auf blauem Bildschirm: Wiederherstellung. Der PC/ das Gerät muss repariert werden. Die Anwendung oder das Betriebssystem konnte nicht geladen werden, da eine erforderliche Datei fehlt oder Fehler enthält. Datei: \windows\system32\winload.efi. Fehlercode: 0xc0000225. Sie müssen…
- Auf schwarzem Bildschirm: Windows konnte nicht gestartet werden. Eine kürzliche Hardware- oder Softwareänderung könnte die Ursache sein… Datei: \windows\system32\winload.efi. Status: 0xc0000225. Info: Die Anwendung oder das Betriebssystem konnte nicht geladen werden, da eine erforderliche Datei fehlt oder Fehler enthält.
Wenn andere Dateien fehlen oder Fehler enthalten, tritt natürlich auch der Windows-Fehlercode 0xc0000225 auf. Ein Beispiel:
- Eine Systemregistrierungsdatei: Das Betriebssystem konnte nicht geladen werden, da die Systemregistrierungsdatei fehlt oder Fehler enthält. Datei: \WINDOWS\system32\config\system. Fehlercode: 0xc0000225.
- Die NLS-Daten: Das Betriebssystem konnte nicht geladen werden, da die NLS-Daten fehlen oder Fehler enthalten. Fehlercode: 0xc0000225.
- Ein kritischer Systemtreiber: Das Betriebssystem konnte nicht geladen werden, da ein kritischer Systemtreiber fehlt oder Fehler enthält. Datei: \WINDOWS\system32\drivers\MBAMSwissArmy.sys. Fehlercode: 0xc0000225.
- Die BCD-Datei: Datei: \EFI\Microsoft\Boot\BCD. Status: 0xc0000225. Info: Die Boot-Konfigurationsdaten fehlen oder enthalten Fehler.
- Die Datei memtest.efi: Datei: \EFI\Microsoft\Boot\memtest.efi. Status: 0xc0000225. Info: Die Anwendung oder das Betriebssystem konnte nicht geladen werden, da eine erforderliche Datei fehlt oder Fehler enthält.
Natürlich gibt es auch andere Fehlermeldungen wie „Die Boot-Auswahl ist fehlgeschlagen, weil auf ein erforderliches Gerät nicht zugegriffen werden kann.“
Was ist die Ursache für den Windows-Fehlercode 0xc0000225?
Die Fehlermeldung hat Ihnen die Ursache des Fehlers mitgeteilt. Die häufigsten Gründe sind folgende:
- Fehlende oder beschädigte Systemdateien, insbesondere die Dateien, die mit dem Booten von Windows zu tun haben.
- Der MBR (Master Boot Record) ist beschädigt. Der MBR enthält die Informationen darüber, wie die Sektoren/Blöcke der Festplatte in Partitionen aufgeteilt sind. Wenn er beschädigt ist, lässt sich der PC nicht starten, weil er die System- und Bootpartitionen nicht finden kann.
- Die inaktive Systempartition. Die Systempartition speichert Daten, die zum Laden von Windows verwendet werden. Wenn die Systempartition inaktiv ist, kann der PC die Systempartition nicht richtig erkennen. Der PC lässt sich dann nicht mehr hochfahren.
- Beschädigte Festplatte oder Festplattenkabel. In diesem Fall kann Ihr PC die Startdiskette nicht finden oder die Windows-Startdateien fehlen oder sind beschädigt. Dann lässt sich der PC nicht mehr starten und Sie erhalten den Fehlercode 0xc0000225.
- Hardware- oder Software-Änderung. Dies kann zu Kompatibilitätsproblemen auf dem PC führen. Infolgedessen lässt sich der PC nicht mehr hochfahren und Sie erhalten den Windows-Fehlercode 0xc0000225.
Wie man den Windows-Fehlercode 0xc0000225 behebt
Um das Problem zu lösen, können Sie die folgenden Möglichkeiten nacheinander ausprobieren.
Weg 1. Führen Sie die automatische Reparatur durch
Die automatische Reparatur wird auch Starthilfe genannt. Es kann Probleme beim Booten des Computers beheben, die durch beschädigte Registrierungseinträge, fehlende oder beschädigte Systemdateien oder Treiber, beschädigte Festplattenmetadaten im MBR/Partitionstabelle/Bootsektor/Dateisystem und beschädigte Boot-Konfigurationsdaten verursacht werden.
Daher können Sie es ausführen, um den Windows-Fehlercode 0xc0000225 zu lösen. Hier ist die Anleitung:
- Booten Sie in den Windows-Wiederherstellungsmodus. Wenn Ihr Computer nicht hochfahren kann, können Sie ihn im Allgemeinen 3 Male herunterfahren. Der Hinweis „Automatische Reparatur vorbereiten“ wird angezeigt. Dann befinden Sie sich im WinRE.
- Klicken Sie auf Problembehandlung > Erweiterte Optionen > Starthilfe.
Weg 2. Systemdateien reparieren und Datenträger überprüfen
Sie können versuchen, die Systemdateien zu reparieren, um den Windows-Fehlercode 0xc0000225 zu lösen. Hier ist die Anleitung:
- Rufen Sie den Windows-Wiederherstellungsmodus auf.
- Klicken Sie auf Problembehandlung > Erweiterte Optionen > Eingabeaufforderung.
- Geben Sie „sfc /scannow“ ein und drücken Sie die Eingabetaste. Dadurch werden beschädigte Systemdateien erkannt und repariert.
- Geben Sie „chkdsk c: /r“ ein und drücken Sie die Eingabetaste. Damit werden Fehler auf der Festplatte behoben, fehlerhafte Sektoren gefunden und lesbare Informationen wiederhergestellt.
Weg 3. MBR reparieren und BCD neu erstellen
Wenn MBR oder BCD (Boot Configuration Data) beschädigt sind, tritt auch der Windows-Fehlercode 0xc0000225 auf. Glücklicherweise können Sie Befehle verwenden, um sie zu reparieren. Hier ist die Anleitung:
Schritt 1: Starten Sie WinPE.
- Erstellen Sie ein Windows-Installationsmedium mit Hilfe eines USB-Laufwerks.
- Stecken Sie das USB-Laufwerk in Ihren Computer.
- Schalten Sie Ihren Computer ein und drücken Sie die BIOS-Taste (Esc, F2, Entf, etc.), um die Firmware aufzurufen.
- Wählen Sie das USB-Laufwerk als (erstes) Boot-Gerät aus.
- Speichern Sie die Änderungen und beenden Sie die Firmware. Der Computer sollte vom USB-Laufwerk booten und Sie sehen den Windows-Setup-Assistenten.
- Folgen Sie dem Assistenten, bis Sie das Fenster Jetzt installieren sehen. Klicken Sie in der unteren linken Ecke auf Computerreparaturoptionen.
Schritt 2: Klicken Sie auf Problembehandlung > Erweiterte Optionen > Eingabeaufforderung. Führen Sie dann die folgenden Befehle nacheinander aus, um den MBR zu reparieren und die BCD neu zu erstellen.
- bootrec /scans
- bootrec /fixmbr
- bootrec /fixboot
- bootrec /rebuildbcd
Weg 4. BCD von C:\Windows auf die Systempartition kopieren
Viele Leute sagen, dass diese Methode bei ihnen funktioniert. Deshalb können Sie es auch versuchen. Hier ist die Anleitung:
Schritt 1: Starten Sie WinPE und öffnen Sie die Eingabeaufforderung.
Schritt 2: Verwenden Sie DiskPart-Befehle, um die Systempartition zu identifizieren und ihr einen Laufwerksbuchstaben zuzuweisen. Sie müssen nur die folgenden Befehle nacheinander ausführen.
- Diskpart (Damit wird das DiskPart-Dienstprogramm geladen)
- List volume (Dies listet alle auf Ihrem System verfügbaren Volumes auf)
- Select volume # (Sie müssen das Volume auswählen, das als ESP/EFI oder System reserviert gekennzeichnet ist. Dies sind Systempartitionen auf GPT- oder MBR-Festplatten)
- Assign letter=Z (Nur wenn die Systempartition einen Laufwerksbuchstaben hat, können Sie Daten auf sie schreiben)
- Exit (Damit kehren Sie in den normalen Modus der Eingabeaufforderung zurück)
Schritt 3: Führen Sie die folgenden Befehle aus, um BCD von C:\Windows auf die Systempartition zu kopieren: bcdboot C:\windows /s Z: /f ALL. Sie können „ALL“ durch „UEFI“ ersetzen, wenn Ihr Computer den UEFI-Boot-Modus verwendet.
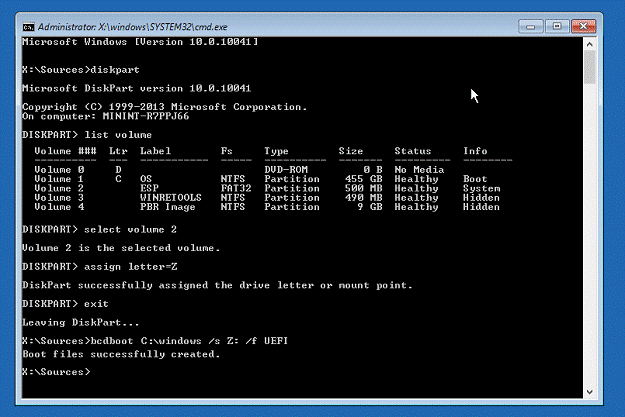
Weg 5. Markieren Sie die Systempartition als aktiv
Wenn die Systempartition nicht aktiv ist, können Sie auch den Fehler 0xc0000225 erhalten. Um die Systempartition als aktiv zu markieren, müssen Sie WinPE aufrufen und die Eingabeaufforderung öffnen. Führen Sie dann die folgenden Befehle nacheinander aus.
- Diskpart
- List volume
- Select volume # (Sie müssen das Volume auswählen, das als ESP/EFI oder System reserviert gekennzeichnet ist)
- Active
MiniTool Partition Wizard kann auch die Systempartition als aktiv markieren. Außerdem kann er die Festplatte auf physische fehlerhafte Sektoren/Blöcke prüfen, Festplattendaten wiederherstellen, die Festplatte klonen, die Festplatte partitionieren usw.
Hier erfahren Sie, wie Sie mit MiniTool Partition Wizard die Systempartition als aktiv markieren können.

Schritt 1: Stecken Sie ein USB-Laufwerk in einen normalen PC. Starten Sie MiniTool Partition Wizard und klicken Sie auf Bootfähige Medien.
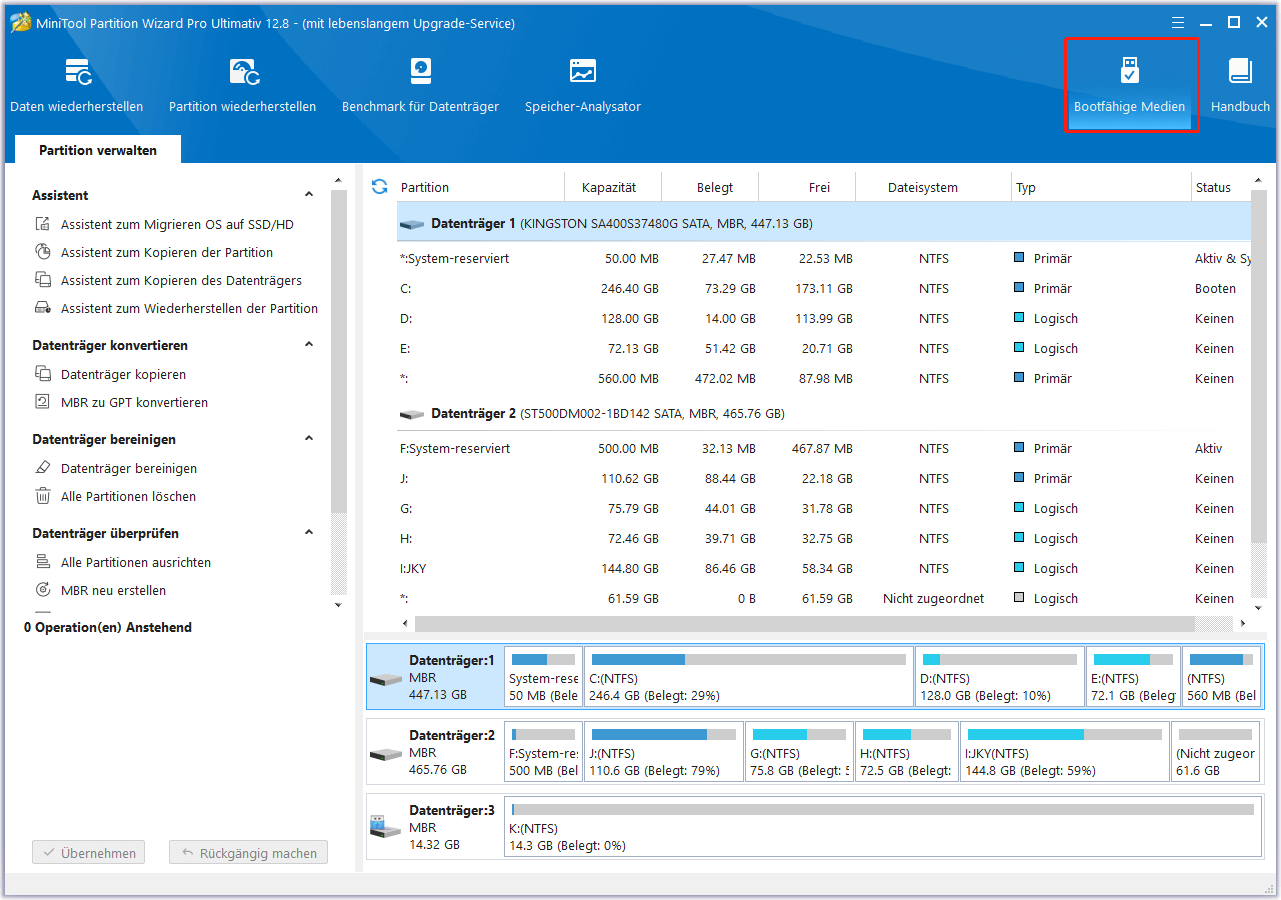
Schritt 2: Klicken Sie auf Auf WinPE basiertes Medium mit Plugin von MiniTool.
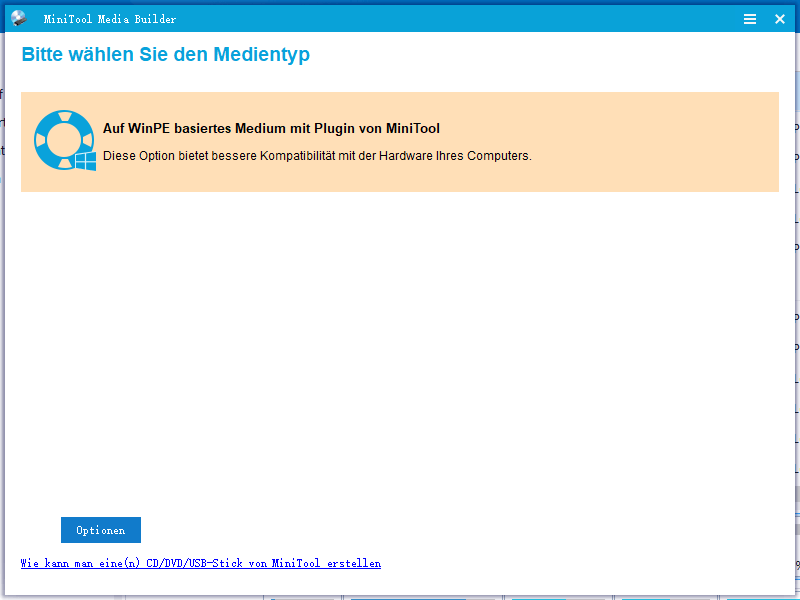
Schritt 3: Klicken Sie auf den USB–Stick. Sie werden gewarnt, dass die Daten auf dem USB-Stick zerstört werden. Klicken Sie auf Ja, dann beginnt der MiniTool Partition Wizard mit der Erstellung eines bootfähigen Laufwerks.
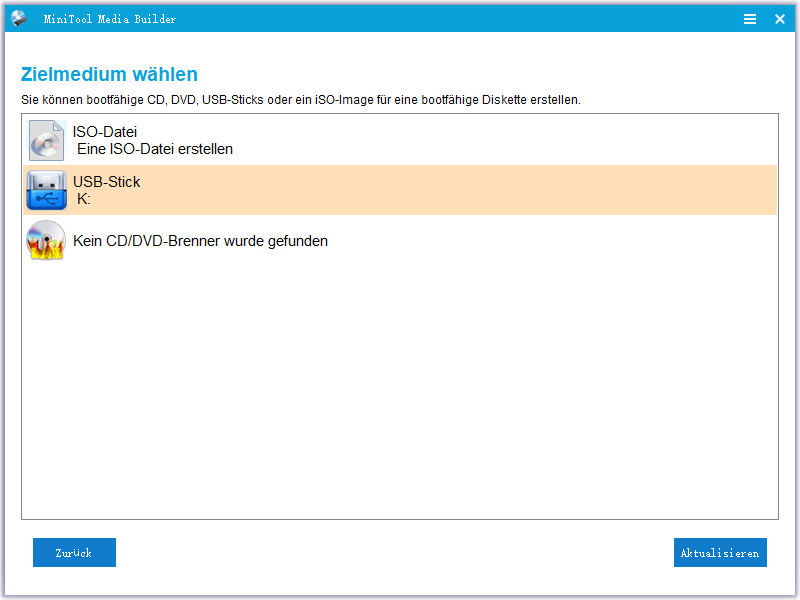
Schritt 4: Stecken Sie den USB-Stick in Ihren Computer und starten Sie den Computer davon. Klicken Sie zweimal auf OK, warten Sie einen Moment, und Sie sehen die Hauptschnittstelle von MiniTool Partition Wizard. Klicken Sie mit der rechten Maustaste auf die Systempartition und wählen Sie Als aktiv markieren.
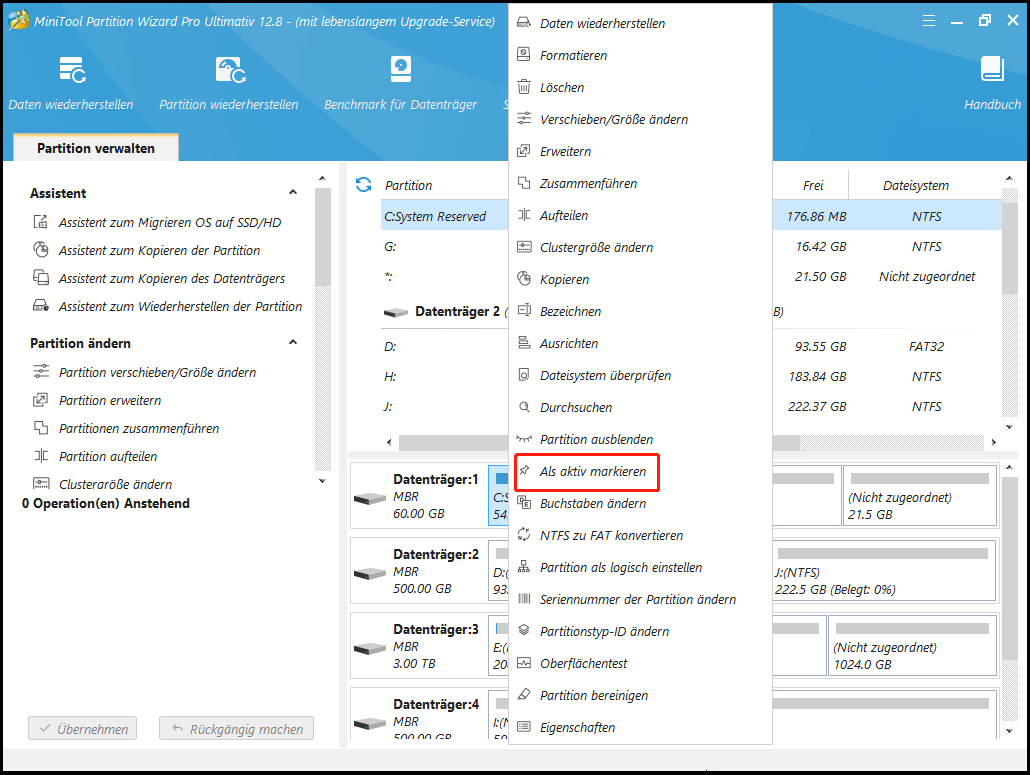
Schritt 5: Klicken Sie auf die Schaltfläche Übernehmen, um die ausstehende Operation auszuführen.
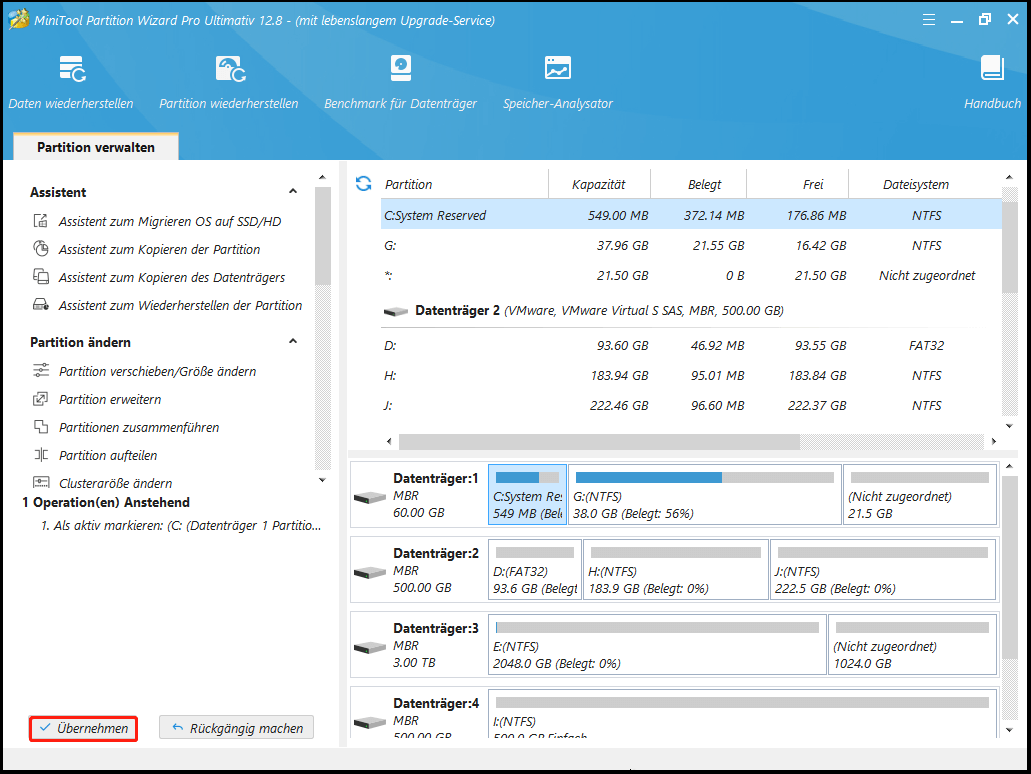
Weg 6. Systemwiederherstellung oder Neuinstallation von Windows durchführen
Die Systemwiederherstellung kann den Computer in einen Zustand zurückversetzen, in dem der Fehler 0xc0000225 nicht mehr auftritt. Sie können diesen Beitrag lesen, um die Systemwiederherstellung durchzuführen: Wie man den Computer in Win10/8/7 auf ein früheres Datum zurücksetzt (2 Wege).
Die Neuinstallation von Windows kann auch viele Windows-Fehler lösen. Sie müssen nur das Windows-Installationsmedium einlegen und dem Windows-Setup-Assistenten folgen.


























+ There are no comments
Add yours