
Wenn Sie eine Systemwiederherstellung durchführen, erhalten Sie möglicherweise die Fehlermeldung „Die Systemwiederherstellung wurde nicht erfolgreich ausgeführt. Die Systemdateien und Einstellungen des Computers wurden nicht geändert.“ Tatsächlich können viele Faktoren zu dem Problem „Die Systemwiederherstellung in Windows 10 funktioniert nicht“ führen. Hier listen wir einige unterschiedliche Fehler bei der Systemwiederherstellung auf:
- Fehler Nr. 1. Systemwiederherstellungsfehler 0x80070091
- Fehler Nr. 2. Systemwiederherstellungsfehler 0x80070005
- Fehler Nr. 3. Systemwiederherstellungsfehler 0x8000ffff Windows 10
- Fehler Nr. 4. Systemwiederherstellungsfehler 0x80070017
Offensichtlich kann das Problem „Die Systemwiederherstellung in Windows 10 funktioniert nicht“ aus verschiedenen Gründen verursacht werden. Daher wird Ihnen dieser Artikel helfen, das Problem der fehlgeschlagenen Systemwiederherstellung in Windows 10 anhand verschiedener Fehler zu beheben.
Fehler Nr. 1. Systemwiederherstellungsfehler 0x80070091
Schauen wir uns zunächst an, wie das Problem Systemwiederherstellungsfehler 0x80070091 gelöst werden kann. Wenn die Systemwiederherstellung mit dem Systemwiederherstellungsfehler 0x80070091 nicht erfolgreich ausgeführt wurde, wird das folgende Popup-Fenster mit Fehlermeldungen angezeigt.
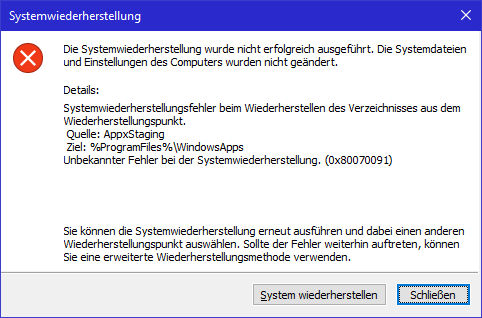
Wie können Sie dann den Systemwiederherstellungsfehler 0x80070091 beheben? Lesen Sie einfach weiter und es gibt drei Lösungen, um das Problem zu lösen, dass die Systemwiederherstellung mit Fehler 0x80070091 nicht funktioniert.
Lösung #1. Systemwiederherstellung mit MiniTool ShadowMaker
MiniTool ShadowMaker ist eine der besten kostenlosen Backup-Software, die einfachen Lösungen für alle Arten von Sicherungsaufgaben bietet, einschließlich Dateisicherung, Partitionssicherung, Festplattensicherung usw. Es bietet sogar das Klonen von Festplatten und die Wiederherstellung auf unterschiedlicher Hardware.
Darüber hinaus verfügt die Sicherungssoftware MiniTool ShadowMaker über verschiedene Editionen, so dass Sie je nach Ihren eigenen Bedürfnissen eine beliebige wählen können. Sie können die Testversion auch über die folgende Schaltfläche herunterladen oder die Premium-Version kaufen.
Jetzt werden die Schritte zum Wiederherstellen des Systemabbilds mit MiniTool ShadowMaker vorgestellt.
Daher ist es wichtig zu erfahren, wie man ein bootfähiges Medium erstellt und wie man den Computer von einem bootfähigen Medium bootet. Bitte lesen Sie die beiden folgenden Artikel.
So erstellen Sie ein bootfähiges Medium mit Bootfähigem Media Builder >
Wie bootet man von gebrannten MiniTool bootfähigen Medien >
Im Folgenden finden Sie detaillierte Informationen zur Wiederherstellung von Windows 10.
Schritt 1: Schließen Sie die externe Festplatte mit dem Windows 10-Image an Ihren Computer an. Starten Sie dann Ihren Computer von einem bootfähigen MiniTool-Medium und rufen Sie die MiniTool-Wiederherstellungsumgebung auf. Gehen Sie zur Seite „Wiederherstellen“. Klicken Sie auf „Sicherung hinzufügen“, um das Systemabbild, das Sie im Voraus erstellt haben, zur Sicherungsliste hinzuzufügen. Klicken Sie dann auf „Wiederherstellen“.
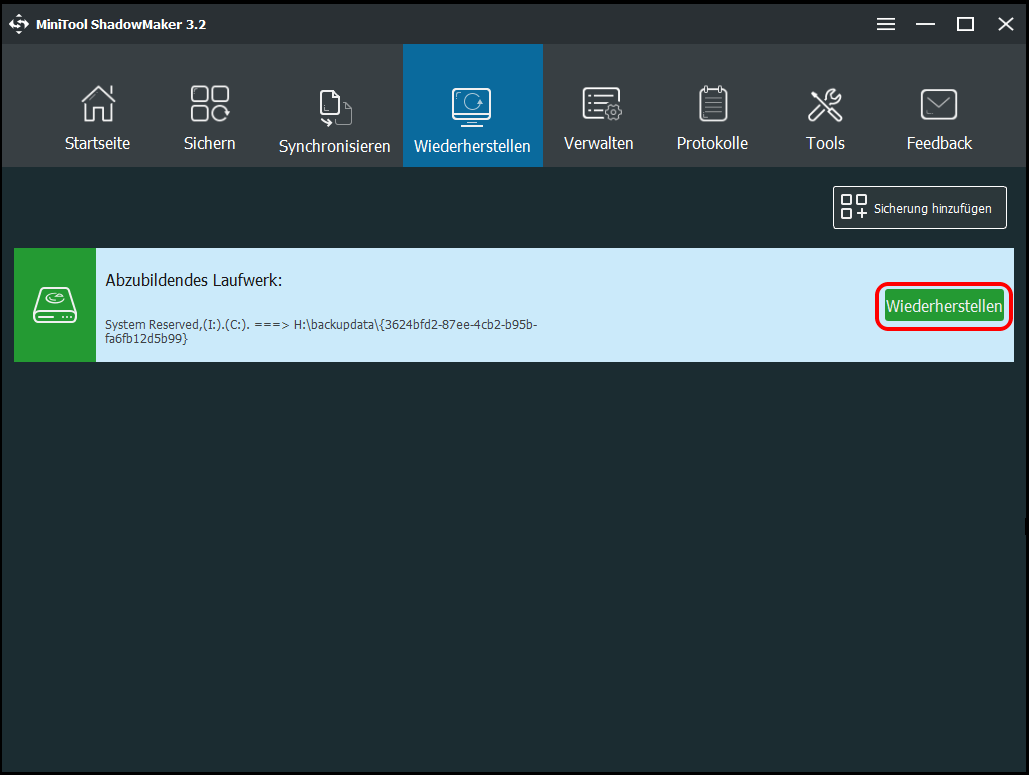
Schritt 2: Im Popup-Fenster sehen Sie, dass die Version des Backup-Images hier aufgelistet ist. Wenn Sie mehrere Sicherungsversionen haben, können Sie die Sicherungsversion entsprechend der Sicherungszeit auswählen und auf „Weiter“ klicken.
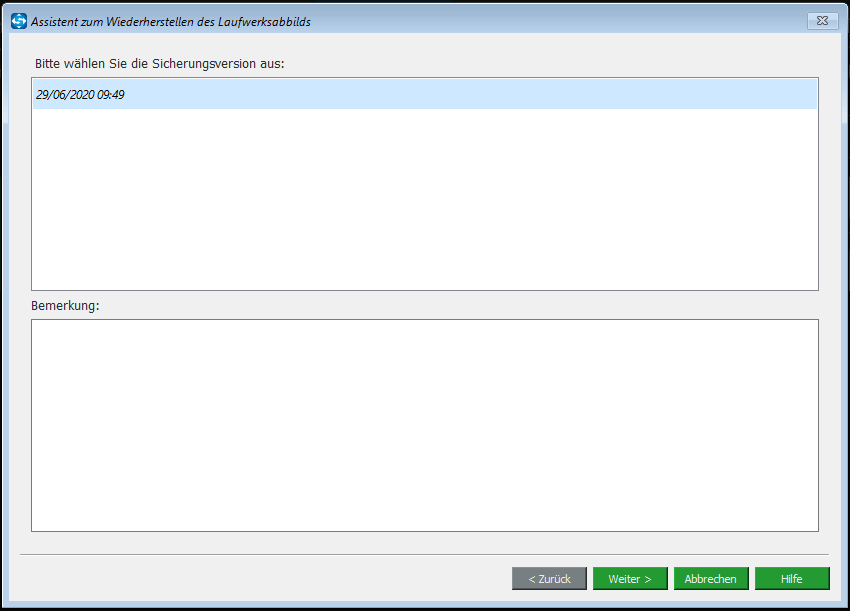
Schritt 3: Wählen Sie gewünschte Partitionen aus den ausgewählten Sicherungsdateien aus. Standardmäßig sind alle Partitionen markiert. Bitte stellen Sie sicher, dass MBR und Spur 0 angekreuzt werden, da sie für einen erfolgreichen Start erforderlich sind. Klicken Sie dann auf „Weiter“.
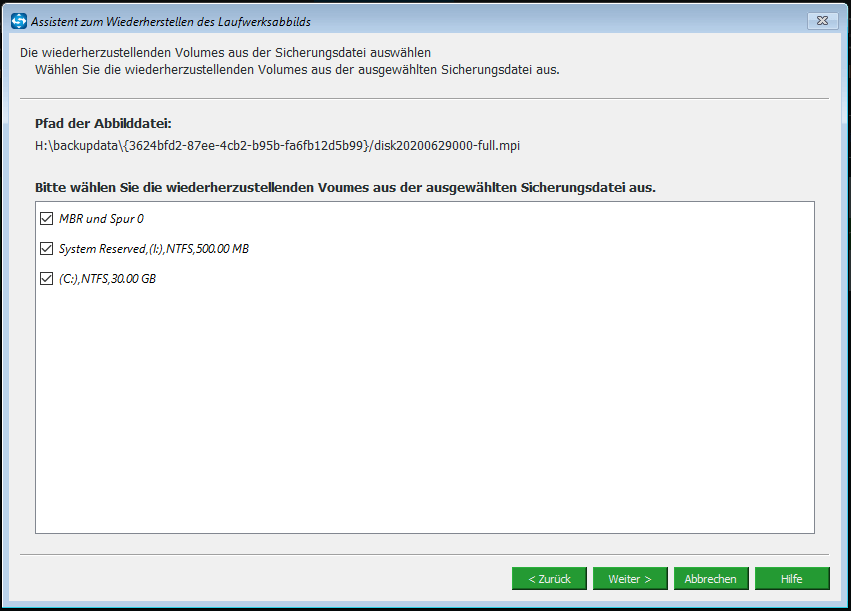
Schritt 4: Wählen Sie das Ziel für die Wiederherstellung von Windows 10 und klicken Sie auf „Weiter“.
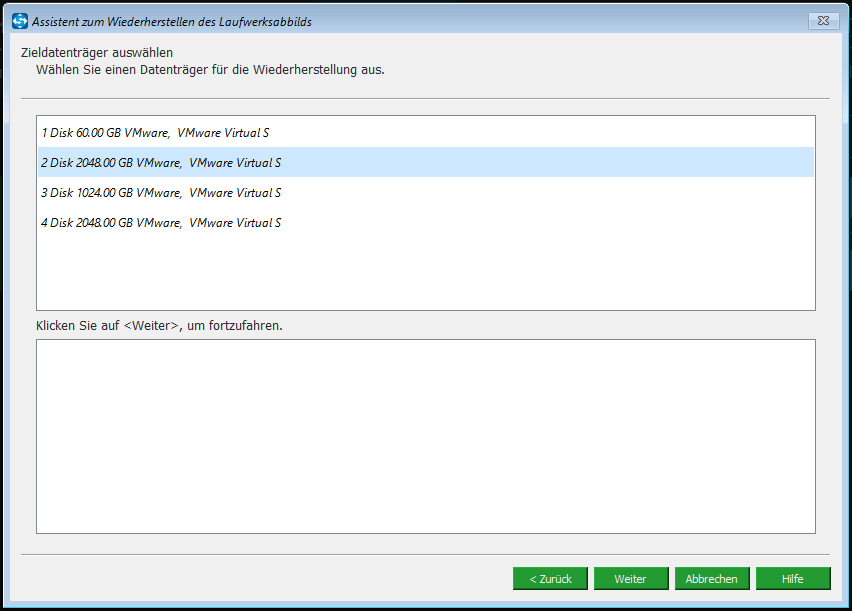
Schritt 6: MiniTool ShadowMaker startet den Prozess der Systemwiederherstellung unter Windows 10. Und Sie sollten geduldig warten. Danach können Sie die Systemwiederherstellung erfolgreich abschließen.
Lösung #2. Den Ordner WindowsApps im abgesicherten Modus umbenennen
Als nächstes gibt es eine weitere Möglichkeit, den unbekannten Fehler bei der Systemwiederherstellung 0x80070091 zu lösen, nämlich den Ordner WindowsApps im abgesicherten Modus umzubenennen. Inzwischen müssen Sie Ihr Windows 10 mit dieser Lösung in den abgesicherten Modus booten.
Schritt 1: Öffnen Sie das Programm „Ausführen“, indem Sie die Tasten „Win“ + „R“ drücken.
Schritt 2: Geben Sie „msconfig“ in das Suchfeld ein und klicken Sie auf „OK“.
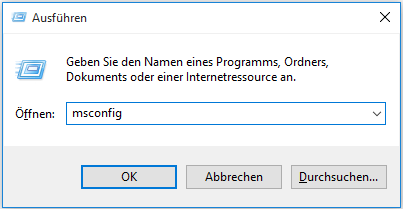
Schritt 3: Im Popup-Fenster aktivieren Sie auf der Seite „Start“ die Option „Abgesicherter Start“ und klicken Sie auf „Übernehmen“ und „OK“.
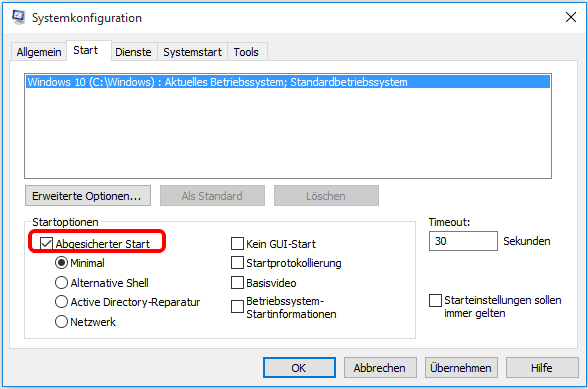
Schritt 4: Im Popup-Fenster klicken Sie auf „Neu starten“, um Ihren Computer in den abgesicherten Modus zu booten.
Schritt 5: Öffnen Sie die Eingabeaufforderung und führen Sie sie als Administrator aus.
Schritt 6: Geben Sie die folgenden Befehle Schritt für Schritt ein und drücken Sie nach jedem Befehl die Eingabetaste.
- cd C:\Program Files
- takeown /f WindowsApps /r /d Y
- icacls WindowsApps /grant “%USERDOMAIN%\%USERNAME%”:(F) /t
- attrib WindowsApps –h
- rename WindowsApps WindowsApps.old
Schritt 7: Nachdem Sie die Befehle eingegeben haben, wiederholen Sie Schritt 1 und Schritt 2. Anschließend deaktivieren Sie „Abgesicherter Start“ und klicken Sie auf „Übernehmen“ und dann auf „OK“.
Schritt 8: Starten Sie danach Ihr Windows 10 neu, um zu prüfen, ob der Systemwiederherstellungsfehler gelöst ist.
Lösung #3. Den Ordner WindowsApps in WinRE umbenennen
Das Problem „Die Systemwiederherstellung wurde mit dem Systemwiederherstellungsfehler 0x80070091 nicht erfolgreich ausgeführt“ kann durch Umbenennen des WindowsApps-Ordners in WinRE, dessen vollständiger Name Windows Recovery Environment lautet, behoben werden.
Die detaillierten Betriebsschritte sind wie folgt.
Schritt 1: Öffnen Sie das Einstellungsfenster und klicken Sie auf „Update und Sicherheit“.
Schritt 2: Klicken Sie dann im linken Fensterbereich auf „Wiederherstellung“ und unter „Erweiterter Star“ auf „Jetzt neu starten“.
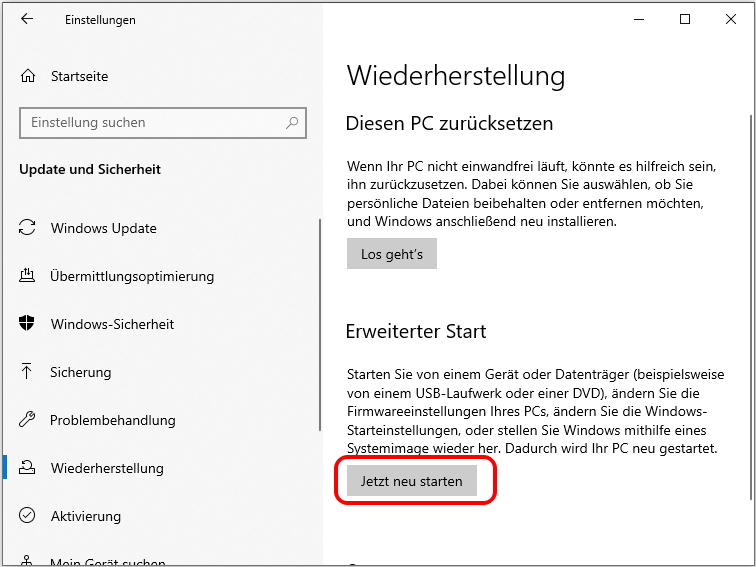
Schritt 3: Wählen Sie in der folgenden Schnittstelle „Problembehandlung“ und klicken Sie dann auf „Erweiterte Optionen“. Wählen Sie im Popup-Fenster „Eingabeaufforderung“.
Schritt 4: Geben Sie die folgenden Befehle ein und drücken Sie nach jedem Befehl die Eingabetaste.
- cd C:\Program Files
- attrib WindowsApps –h
- rename WindowsApps WindowsApps.old
Schritt 5: Starten Sie danach Ihren Computer neu und starten Sie die Systemwiederherstellung erneut, um zu prüfen, ob der Fehler 0x80070091 gelöst ist.
Fehler Nr. 2. Systemwiederherstellungsfehler 0x80070005
Sehen wir uns nun einen weiteren Systemwiederherstellungsfehler an.
Wenn die Systemwiederherstellung mit dem Systemwiederherstellungsfehler 0x8007005 in Windows nicht funktioniert, erhalten Sie möglicherweise die folgende Fehlermeldung. Der Systemfehler 0x80070005 kann durch ein Antivirenprogramm verursacht werden.
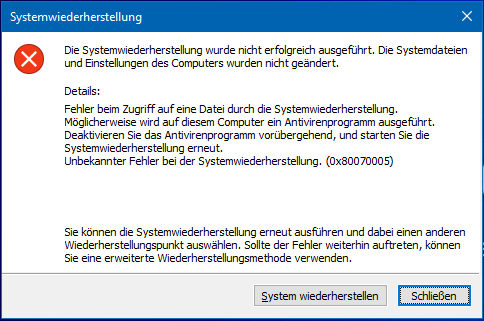
Dann stellen wir vor, wie der Systemwiederherstellungsfehler 0x80070005 gelöst werden kann.
Lösung #1. Antivirenprogramm deinstallieren
An der Warnmeldung können Sie erkennen, dass der Systemwiederherstellungsfehler 0x8007005 möglicherweise durch ein Antivirenprogramm verursacht wird. Daher können Sie zuerst das Antivirenprogramm deinstallieren.
Schritt 1: Führen Sie die „Systemsteuerung“ aus und rufen Sie deren Hauptoberfläche auf, um die „Programme und Features“ auszuwählen.
Schritt 2: Wählen Sie das Antivirenprogramm und klicken Sie auf „Deinstallieren“.
Schritt 3: Danach können Sie überprüfen, ob unbekannter Fehler bei der Systemwiederherstellung 0x8007005 gelöst ist.
Lösung #2. Volumeschattenkopie überprüfen
Volumeschattenkopie (Volume Shadow Copy) ist eine Technologie von Microsoft, die es ermöglicht, manuelle oder automatische Sicherungskopien zu erstellen.
So können Sie die Volumenschattenkopie wie folgt überprüfen.
Schritt 1: Drücken Sie „Windows“+ „R“, um das Programm Ausführen zu öffnen, und geben Sie services.msc in das Feld ein. Klicken Sie dann auf „OK“.
Schritt 2: Markieren Sie in der Hauptoberfläche die „Volumeschattenkopie“ und wählen Sie „Eigenschaften“ aus dem Kontextmenü.
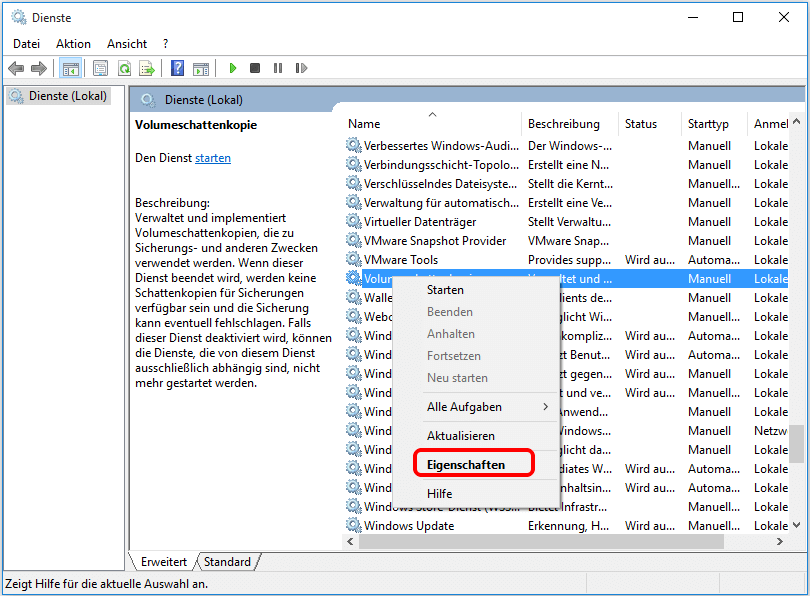
Schritt 3: Ändern Sie im Popup-Fenster den „Starttyp“ in „Automatisch“, und klicken Sie auf „Übernehmen“, um diese Änderung zu bestätigen. Klicken Sie dann auf „OK“, um zur Hauptoberfläche zurückzukehren.
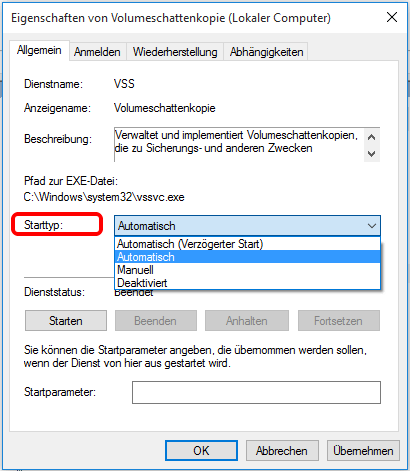
Schritt 4: Stellen Sie sicher, dass der Starttyp des Taskplaners ebenfalls automatisch ist. Wenn nicht, sind die Betriebsmethoden dieselben wie in Schritt 3.
Schritt 5: In der Hauptoberfläche wählen Sie „Microsoft-Softwareschattenkopie-Anbieter“ aus und im Kontextmenü „Eigenschaften“ wählen.
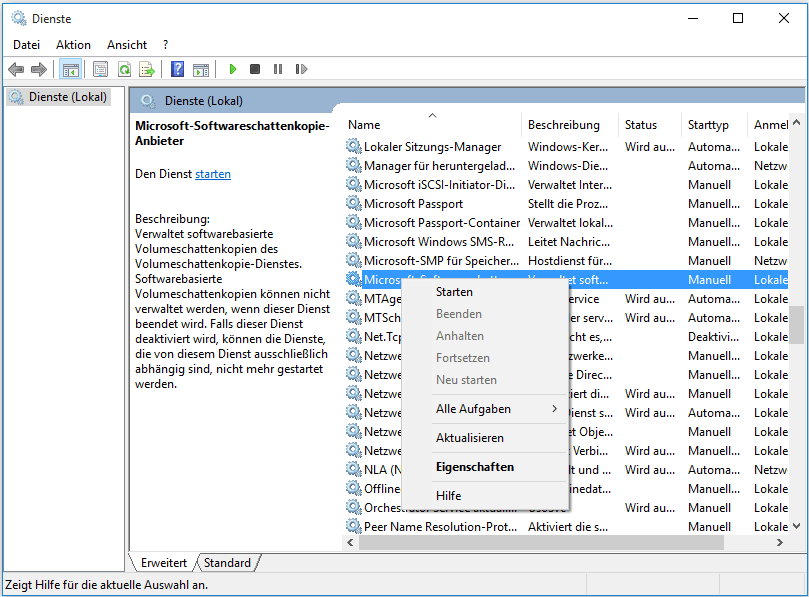
Schritt 6: Ändern Sie im Popup-Fenster den „Starttyp“ in „Automatisch“ wie Schritt 3, und klicken Sie auf „Übernehmen“, um diese Änderung zu bestätigen. Klicken Sie dann auf „OK“, um zur Hauptoberfläche zurückzukehren.
Schritt 7: Nachdem Sie alle oben genannten Verfahren abgeschlossen haben, können Sie Ihren Computer neu starten und prüfen, ob die Systemwiederherstellung funktionieren kann.
Wenn Sie zuvor ein Systemabbild mit MiniTool ShadowMaker erstellt haben, können Sie natürlich auch MiniTool ShadowMaker ausprobieren, um das System wiederherzustellen.
Fehler Nr. 3. Systemwiederherstellungsfehler 0x8000ffff Windows 10
Wenn die Systemwiederherstellung nicht erfolgreich ausgeführt wurde, weil die Systemwiederherstellung die Datei nicht extrahieren konnte oder weil der Systemwiederherstellungsfehler 0x8000ffff in Windows 10 auftrat, können Sie Ihren Computer im abgesicherten Modus starten und einen anderen Wiederherstellungspunkt auswählen.
Dann zeigen wir Ihnen, wie Sie den Systemwiederherstellungsfehler 0x8000ffff beheben und Windows 10 wiederherstellen können.
Schritt 1: Starten Sie Ihren Computer im abgesicherten Modus. Sie können hier klicken, um zu erfahren, wie Sie Ihren PC im abgesicherten Modus starten können.
Schritt 2: Geben Sie „Wiederherstellung“ in das Suchfeld von Windows 10 ein und wählen Sie „Systemwiederherstellung öffnen“ im Popup-Fenster.
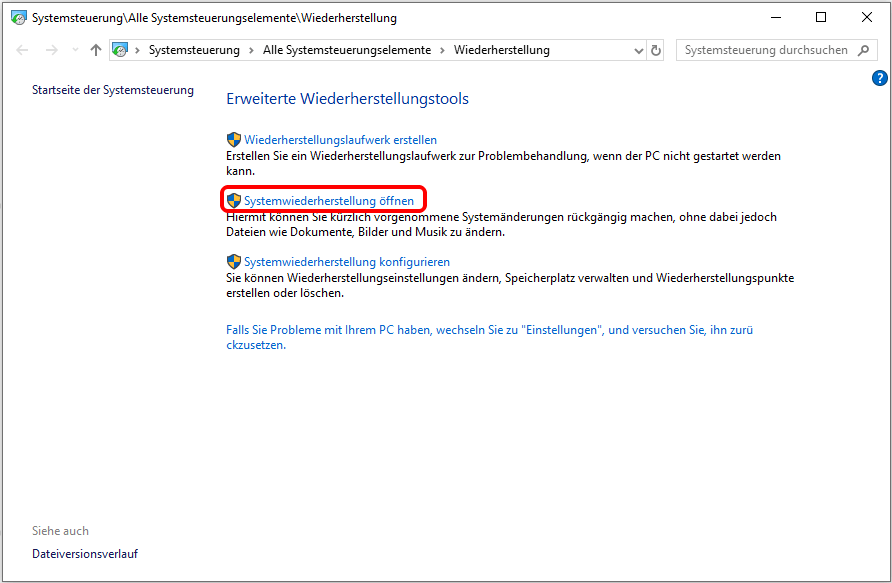
Schritt 3: Klicken Sie dann auf „Weiter“. In der folgenden Schnittstelle wählen Sie einen Wiederherstellungspunkt aus und dann klicken auf „Weiter“.
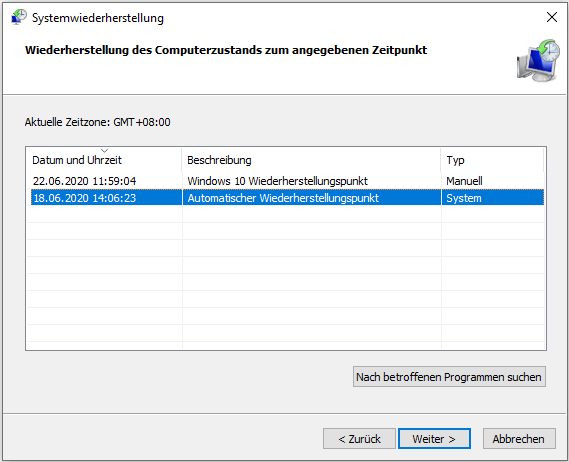
Schritt 5: Als nächstes bestätigen Sie den von Ihnen gewählten Wiederherstellungspunkt und klicken Sie auf „Fertig stellen“.
Schritt 6: Danach können Sie prüfen, ob die Systemwiederherstellung normal funktionieren kann.
Sie können auch MiniTool ShadowMaker verwenden, um die Systemwiederherstellung mit dem zuvor erstellten Systemabbild durchzuführen, wenn die Systemwiederherstellung unter Windows 10 nicht funktioniert.
Klicken Sie zum Weiterlesen:https://de.minitool.com/datensicherung/systemwiederherstellung-windows-10-funktioniert-nicht.html
MiniTool® Software Ltd. ist ein professionelles Software-Entwicklungsunternehmen und stellt den Kunden komplette Business-Softwarelösungen zur Verfügung. Die Bereiche fassen Datenwiederherstellung, Datenträgerverwaltung, Datensicherheit und den bei den Leuten aus aller Welt immer beliebteren YouTube-Downloader sowie Videos-Bearbeiter. Bis heute haben unsere Anwendungen weltweit schon über 40 Millionen Downloads erreicht. Unsere Innovationstechnologie und ausgebildeten Mitarbeiter machen ihre Beiträge für Ihre Datensicherheit und -integrität.
[metaslider id=20815]

























+ There are no comments
Add yours