
Videos spielen eine große Rolle in unserem Leben. Wir schauen uns Videos an, um Informationen zu erhalten, wir teilen Videos mit Freunden und Familie, wir können sogar mit YouTube Geld verdienen. Manchmal brauchen wir jedoch das Videoformat zu ändern, um Videos freizugeben, Videos zu bearbeiten oder Videos abzuspielen.
Wenn zum Beispiel jemand einen Film auf einem PC mit Windows Movie Maker erstellt und dann es auf dem Mac der Schule abspielen möchte. Es wird jedoch mitgeteilt, dass Quick Time keine .wmv-Dateien erkennt. In einem solchen Fall muss man das Video Format in MP4 umwandeln.
Nachfolgend finden Sie 3 Probleme, auf die Sie im Laufe des Prozesses stoßen könnten.
- Die Datei wird mit Verzerrungen abgespielt. Sie können die Größe Ihrer Videodatei verringern oder ihren Code ändern, um dieses Problem zu beheben.
- Videos nehmen zu viel Platz ein. Sie können das Video komprimieren, damit es auf Ihr Smartphone, Tablet oder andere Geräte passt.
- Ihr Gerät erkennt den Dateityp nicht. Sie können versuchen, die Datei mit einem geeigneten Tool in ein anderes Format zu konvertieren, um sie zu öffnen.
Im Allgemeinen können alle diese Probleme behoben werden, solange Sie sich an einen Videokonverter wenden.
Heute wird Ihnen dieser Artikel Schritt für Schritt zeigen, wie Sie das Videoformat mit Hilfe des kostenlosen Videokonverters auf verschiedene Arten in MP4, MKV, AVI, MPG, WMV, MOV und andere umwandeln können. Dieses Tutorial funktioniert für Mac, Windows und mobile Geräte.
1. Format Factory (Win 10/8/7/Vista/XP)
Format Factory ist ein werbeunterstützter Freeware-Multimedia-Konverter. Mit diesem kostenlosen Videokonverter können Sie alle Arten von Video-, Audio- und Bilddateien umwandeln. Er unterstützt viele verschiedene Videoformate einschließlich MPG, MP4, MP3, AVI, 3GP, OGG, BMP, WMV und mehr.
Leider enthält sein Installationsprogramm möglicherweise unerwünschte Programme. Bei der Installation von Format Factory wird man beispielsweise aufgefordert, Chrome Browser und die Search Manager-Erweiterung für Chrome zu installieren. Und seine Oberfläche scheint jetzt veraltet zu sein.
Detaillierte Anleitung für Ändern des Video Formates
Schritt 1. Öffnen Sie Format Factory.
Schritt 2. Wählen Sie im linken Fensterbereich ein geeignetes Videoformat aus dem Video aus, und Ihre Videodateien werden in dieses spezifische Format konvertiert.
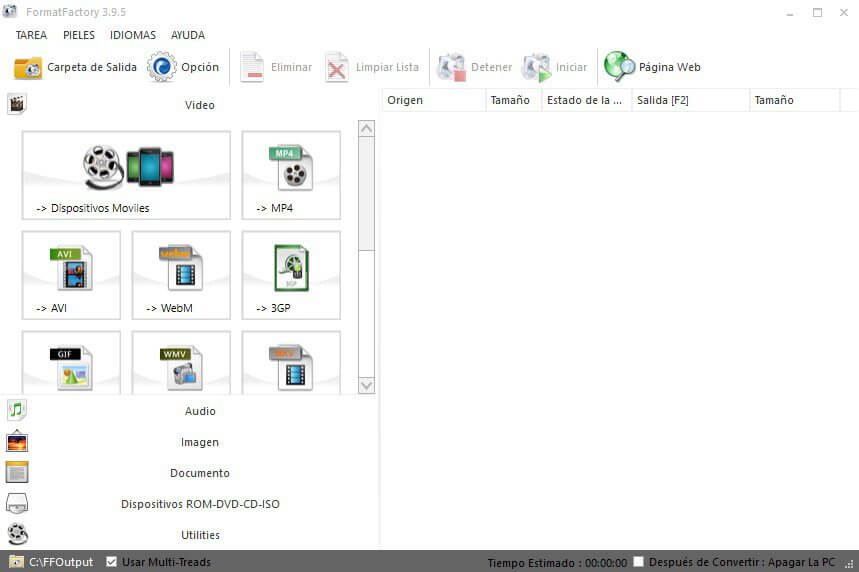
Schritt 3. Klicken Sie auf die Schaltfläche Add File, wählen Sie dann die Mediendatei aus, die Sie mit diesem kostenlosen Videokonverter konvertieren möchten, und klicken Sie auf die Schaltfläche Open. Anschließend können Sie Videoqualität und -größe aus der Dropdown-Liste Profile auswählen.
Schritt 4. Klicken Sie auf die Schaltfläche OK und wählen Sie dann die Schaltfläche Start, um den Konvertierungsprozess der Mediendatei zu starten.
2. MiniTool Movie Maker (Kostenlos, Windows)
Wenn Sie das Videoformat ändern möchten, wird hier MiniTool Movie Maker, ein kostenloser Videokonverter, empfohlen.
Mit diesem Tool benötigen Sie keine Erfahrung in der Videobearbeitung, um das Format Ihres Videos einfach zu ändern, da es assistentenähnliche Oberflächen bietet. Außerdem unterstützt dieses kostenlose Tool fast alle Videoformate einschließlich WMV, MP4, AVI, MOV, F4V und mehr.
Um beispielsweise Video in MP4 zu konvertieren, können Sie die folgenden einfachen Schritte ausführen.
Schritte zum Ändern des Videoformats in MP4
Schritt 1. Fügen Sie Ihre Videodatei hinzu.
- Starten Sie MiniTool Movie Maker und tippen Sie dann auf Full-Feature Mode, um seine Hauptoberfläche zu gelangen.
- Klicken Sie auf die Schaltfläche Import Media Files.
- Wählen Sie die Videodatei aus und klicken Sie auf die Schaltfläche Open.
- Dieser kostenlose Videokonverter lädt dann diese Videodatei.
- Ziehen Sie diese Videodatei in das Storyboard.
- Wenn Sie möchten, können Sie diesem Video Untertitel hinzufügen, diesem Video Filter und Animationen hinzufügen und das Video zuschneiden, um unerwünschte Bilder am Anfang oder Ende eines Clips zu entfernen.
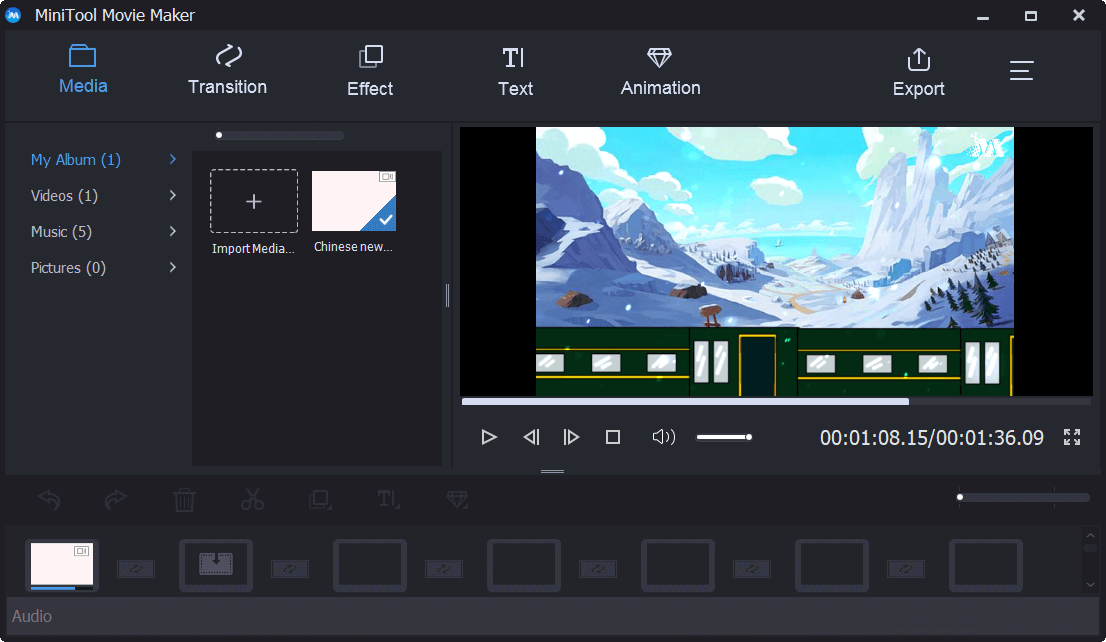
Schritt 2. Wählen Sie ein Videoformat.
Klicken Sie auf die Schaltfläche Export und wählen Sie dann ein neues Videoformat wie MP4.
Als nächstes können Sie die Videoauflösung und den Videonamen ändern und einen geeigneten Speicherort für Ihr Video auswählen.
Schritt 3. Das Video Format ändern
Wenn alle Einstellungen in Ordnung sind, sollten Sie erneut auf die Schaltfläche Export klicken, um die Konvertierung zu starten. Die Konvertierungszeit hängt von der Hardware des Computers und der Dateigröße des Videos ab. Bitte warten Sie geduldig…
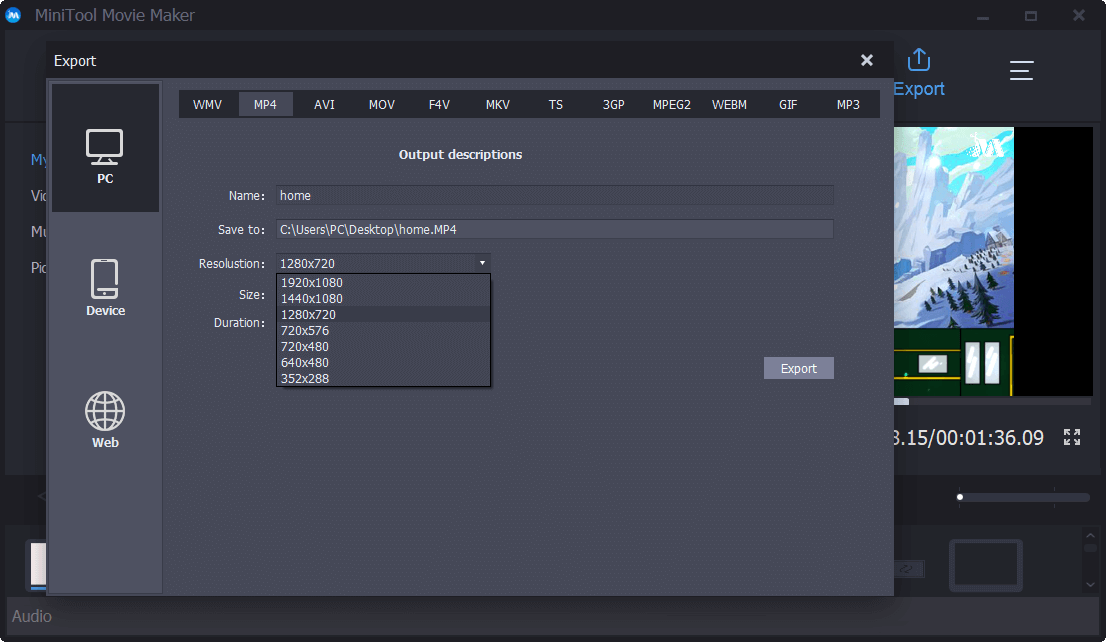
Nachdem die Konvertierung abgeschlossen ist, können Sie auf die Option Find Target klicken, um Ihr Video anzusehen.
Mit diesem einfachen und kostenlosen Videokonverter können Sie nicht nur Videoformate ändern, sondern auch Videos für mobile Geräte speichern.
Speichern Sie Videos für Handys mit MiniTool Movie Maker
Wie wir wissen, stoßen Handybesitzer immer auf das Problem der nicht unterstützten Multimedia-Formate. Um dieses Problem zu lösen, sollten Sie einige Informationen über Videoauflösung, Seitenverhältnis, Videocodecs usw. kennen.
Glücklicherweise können Sie mit diesem kostenlosen Videokonverter, MiniTool Movie Maker, Videos für verschiedene mobile Geräte speichern, wie iPhone, iPad, Nexus, Samsung Note 9, Smartphones, Xbox One, PS4, Apple TV und Sony TV.
Anleitung zum Ändern des Videoformats in Mobile
- Sie können Ihre Videos auf dem Android oder iPhone in MiniTool Movie Maker importieren.
- Ziehen Sie die Videodatei per Drag & Drop auf das Storyboard.
- Bearbeiten Sie Ihr Video nach Wunsch.
- Wählen Sie Ihr Gerät aus, um es zu exportieren.
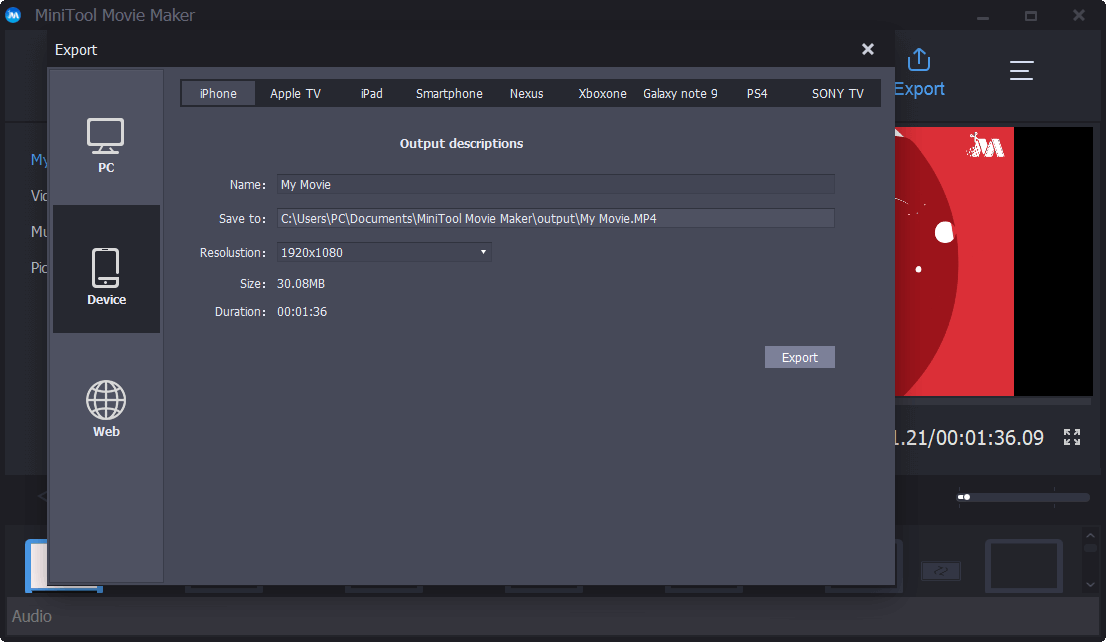
3. iMovie (Mac)
Vielleicht haben Sie schon von iMovie gehört, einem benutzerfreundlichen Video-Editor für Apple-Geräte. iMovie ist bekannt für seine Kreativität und Funktionalitäten.
Schritte zum Ändern des Videoformats auf Mac
Schritt 1. Öffnen Sie iMovie.
Schritt 2: Importieren Sie Ihre Dateien.
Schritt 3. Klicken Sie auf die Schaltfläche New, um ein Video zu erstellen. Hier haben Sie die folgenden 2 Optionen. Sie können eine geeignete auswählen.
- Movie: Kombinieren Sie Videos, Fotos und Musik, um Ihren eigenen Film zu erstellen.
- Trailer: Folgen Sie einer Vorlage, um einen Filmtrailer im Hollywood-Stil zu erstellen.
Schritt 4. Fügen Sie Videodateien zum Storyboard hinzu. Anschließend können Sie dieses Video wie gewünscht bearbeiten.
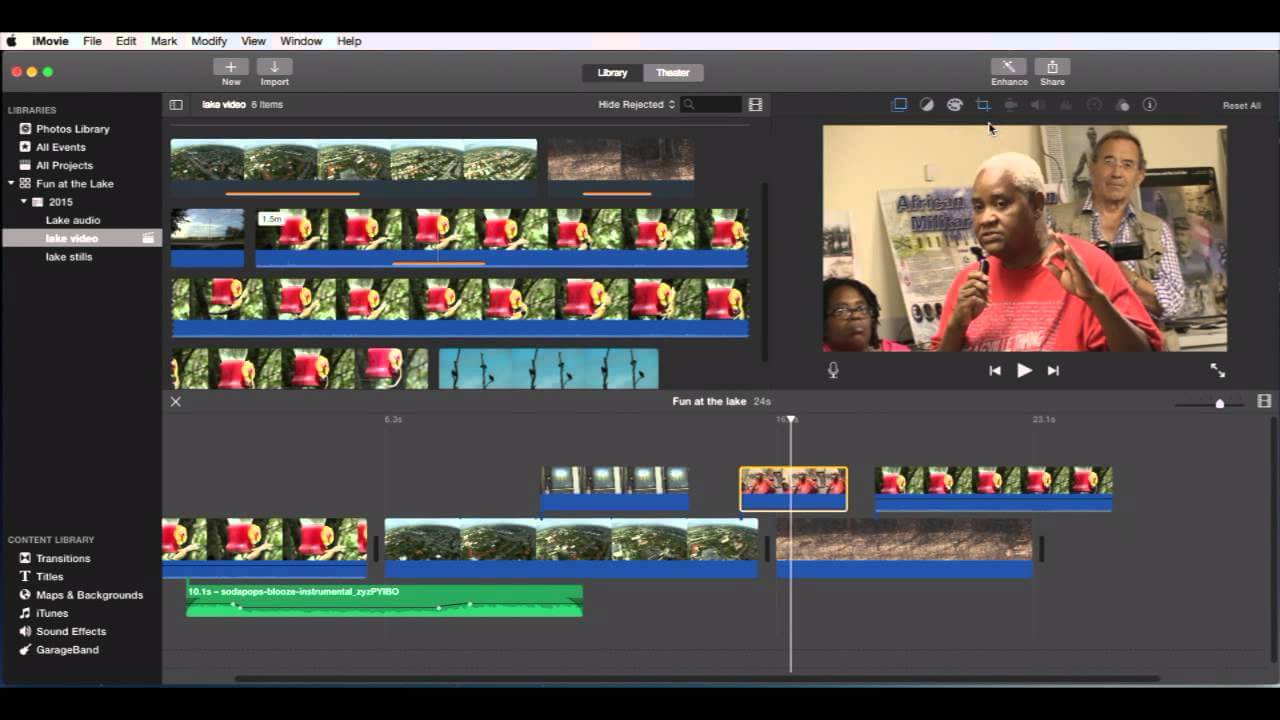
Schritt 5. Klicken Sie auf Share, und wählen Sie im angezeigten Menü File.
Schritt 6. Geben Sie einen Titel, eine Beschreibung und Tag(s) für Ihren Videoclip ein und geben Sie das Format, die Auflösung und die Qualität an.
Schritt 7. Klicken Sie auf die Schaltfläche Next, und wählen Sie einen Speicherort für den Clip aus.
Schritt 8. Klicken Sie auf die Schaltfläche Save, um mit der Konvertierung des Videoformats in MP4 zu beginnen.
Obwohl iMovie beim Ändern des Videoformats auf dem Mac helfen kann, kann dieser kostenlose Videokonverter mit seinen Importformaten recht wählerisch sein. Sie können die folgenden Videoformate importieren: MPEG-4 (MP4), MPEG-2, AVCHD, MOV (QuickTime-Dateien), DV oder HDV (High Definition Video). Wenn das Format Ihres Videos keines dieser Formate ist, brauchen Sie das Format vor dem Import zu konvertieren.
Viele Benutzer möchten vielleicht wissen, wie sie das Video Format auf Android/iPhone ändern können, da sie jeden Tag Handys benutzen. Im folgenden Teil erfahren Sie, wie Sie das Videoformat in Mobilgeräten ändern können.
4. Video Converter (Android)
Um das Videoformat unter Android zu ändern, probieren Sie es mit Video Converter Android.
Mit diesem Tool können Sie aus den am häufigsten verwendeten Videoformaten in MP4 oder H.264 oder MPG konvertieren und dabei die ursprüngliche Videoqualität beibehalten.
Es kann die Größe der Videodatei reduzieren, die per SMS usw. gesendet werden soll.
Schritte zum Ändern des Videoformats unter Android
- Öffnen Sie die Konverter-App auf Ihrem Startbildschirm.
- Drücken Sie das Aktualisierungssymbol oben auf dem Bildschirm, um die Videodatei zu durchsuchen und hinzuzufügen.
- Wechseln Sie zur Registerkarte Convert und wählen Sie ein Videoformat wie MP4 aus der Codec-Liste.
- Klicken Sie auf die Schaltfläche Start, um die Konvertierung zu starten.
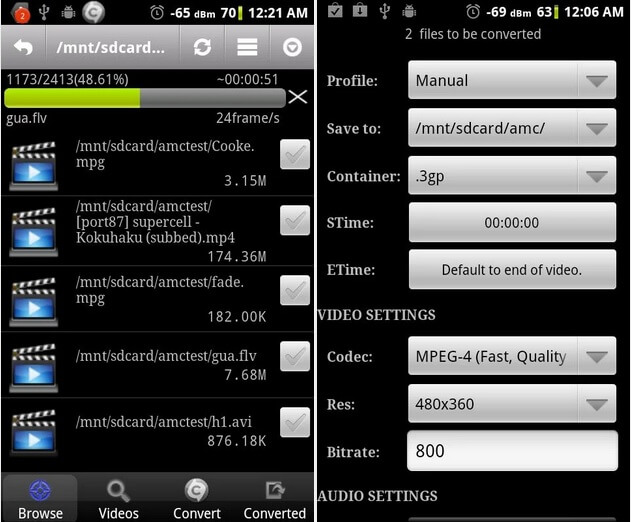
5. VLC Media Player
Der VLC Media Player, ein kostenloser und quelloffener, portabler, plattformübergreifender Media Player, kann Ihnen auch beim Ändern des Videoformats helfen.
So ändern Sie das Videoformat über VLC Media Player auf MP4
Schritt 1. Öffnen Sie VLC Media Player.
Schritt 2. Klicken Sie auf die Schaltfläche Media und wählen Sie dann die Option Convert/Save.
Schritt 3. Klicken Sie auf die Schaltfläche Add, um die Videodatei zu importieren.
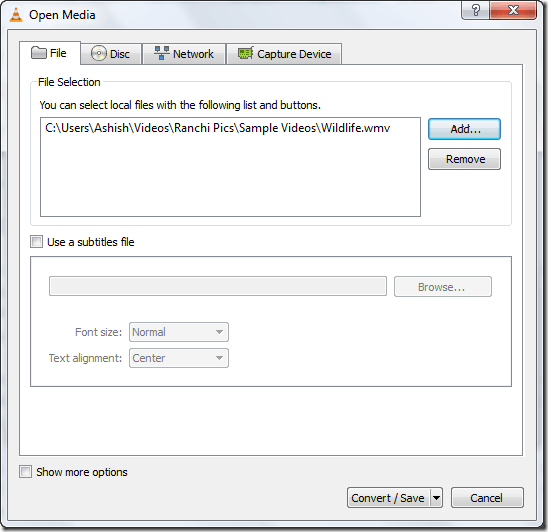
Schritt 4. Klicken Sie auf die Schaltfläche Convert/Save, die sich unten befindet.
Schritt 5. Sie können ein voreingestelltes Profil auswählen, indem Sie auf die Auswahlschaltfläche unter Profile klicken. Oder Sie können die drei Schaltflächen neben der Auswahlschaltfläche verwenden, um Profile zu bearbeiten, zu löschen oder neue Profile zu erstellen.
Schritt 6. Wählen Sie Browse neben Destination file.
Schritt 7. Wählen Sie einen Speicherort für die neue Videodatei, und geben Sie einen Namen für die Videodatei ein, der mit der Dateierweiterung endet, z. B. MP4-Video.
Schritt 8. Klicken Sie auf die Schaltfläche Save und wählen Sie dann die Schaltfläche Start, um mit der Konvertierung des Videos zu beginnen.
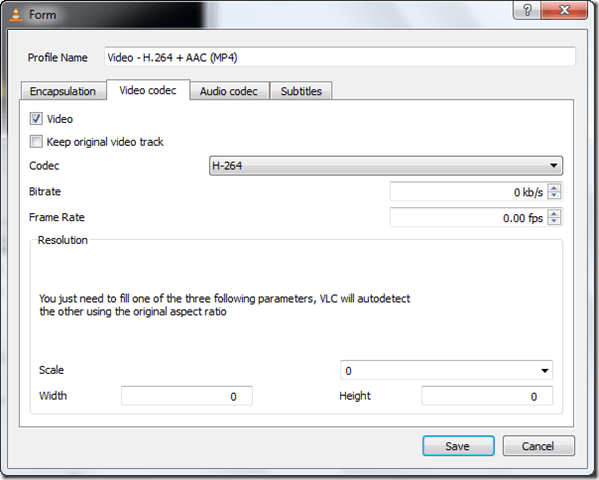
Klicken Sie zum Weiterlesen: https://de.minitool.com/videobearbeitung/video-format-aendern.html
MiniTool® Software Ltd. ist ein professionelles Software-Entwicklungsunternehmen und stellt den Kunden komplette Business-Softwarelösungen zur Verfügung. Die Bereiche fassen Datenwiederherstellung, Datenträgerverwaltung, Datensicherheit und den bei den Leuten aus aller Welt immer beliebteren YouTube-Downloader sowie Videos-Bearbeiter. Bis heute haben unsere Anwendungen weltweit schon über 40 Millionen Downloads erreicht. Unsere Innovationstechnologie und ausgebildeten Mitarbeiter machen ihre Beiträge für Ihre Datensicherheit und -integrität.
[metaslider id=20815]

























+ There are no comments
Add yours