 Wenn Benutzer versuchen, auf Windows 11 22H2 zu aktualisieren, wird die Fehlermeldung „Dieses Update konnte nicht installiert werden. Sie können es aber erneut versuchen. (0x8007000d)“. Wie lässt sich die Fehlermeldung „Windows 11 22H2 Update fehlgeschlagen – Fehler 0x8007000d“ beheben? Dieser Beitrag von MiniTool bietet einige Lösungen.
Wenn Benutzer versuchen, auf Windows 11 22H2 zu aktualisieren, wird die Fehlermeldung „Dieses Update konnte nicht installiert werden. Sie können es aber erneut versuchen. (0x8007000d)“. Wie lässt sich die Fehlermeldung „Windows 11 22H2 Update fehlgeschlagen – Fehler 0x8007000d“ beheben? Dieser Beitrag von MiniTool bietet einige Lösungen.
Die Installation von Windows-Updates ist sehr wichtig. Updates enthalten Fehlerkorrekturen, neue Funktionen und Sicherheitspatches, um Ihr System vor Hackern zu schützen, die Sicherheitslücken ausnutzen. Viele Benutzer haben jedoch Probleme bei der Installation des Updates.
Wir haben bereits über Windows 11 22H2-Updates geschrieben, die mit den Fehlern 0X8000ffff, 0xc0000409, 0x80070103 usw. fehlschlagen. Jetzt erhalten einige Benutzer die Meldung Windows 11 22H2 Update fehlgeschlagen – Fehler 0x8007000d, wenn sie versuchen zu aktualisieren.
In dieser Anleitung finden Sie 7 Lösungen, die Ihnen helfen, den Windows 11-Fehlercode 0x8007000d zu beheben.
Vorschlag: Sichern Sie Ihren PC vor dem Update von Windows 11 22H2
Update-Fehler treten immer wieder auf. Um Ihr Betriebssystem und Ihre Daten vor unerwarteten Fehlern zu schützen, sind Sicherungskopien immer notwendig. Wie erstellen Sie ein Backup für Ihren PC? Für diese Arbeit ist die PC-Backup-Software MiniTool ShadowMaker ein guter Helfer, der mit Windows 11/10/8/8.1/7 kompatibel ist.
MiniTool ShadowMaker unterstützt die Sicherung der folgenden Elemente:
- Systemsicherung: Erstellen Sie ein Systemabbild, damit Sie Ihren Computer im Falle eines Systemabsturzes wieder in einen normalen Zustand versetzen können.
- Sicherung von Festplatten/Partitionen: Sichern Sie die Daten der gesamten Festplatte oder einer bestimmten Partition/eines bestimmten Volumes.
- Dateisicherung: Sichern Sie Dateien, die Ihnen wichtig sind, z. B. Dokumente, Bilder und Videos.
Diese Backup-Software bietet eine Trial Edition, mit der Sie alle Backup-Funktionen 30 Tage lang kostenlos testen können. Wenn Sie die Software dauerhaft nutzen möchten, erwerben Sie die Pro Edition. Jetzt können Sie MiniTool ShadowMaker herunterladen und ausprobieren, um Ihr System zu sichern.

1. Nachdem Sie MiniTool ShadowMaker heruntergeladen und installiert haben, öffnen Sie es. Klicken Sie dann auf Testversion beibehalten, um fortzufahren.
2. Gehen Sie zur Funktion Sichern, wo Sie sehen, dass die Systempartition(en) sowie der Zielordner für die Speicherung des Images von dieser Software ausgewählt wurden.
Sie können in den entsprechenden Abschnitt gehen, um die Sicherungsquelle und den Speicherort erneut auszuwählen. Neben Windows-Betriebssystemen können Dateien, Festplatten oder Partitionen auch gesichert werden. Und Sie können Ihren PC auch auf einer externen Festplatte, einem USB-Stick oder einem NAS sichern.
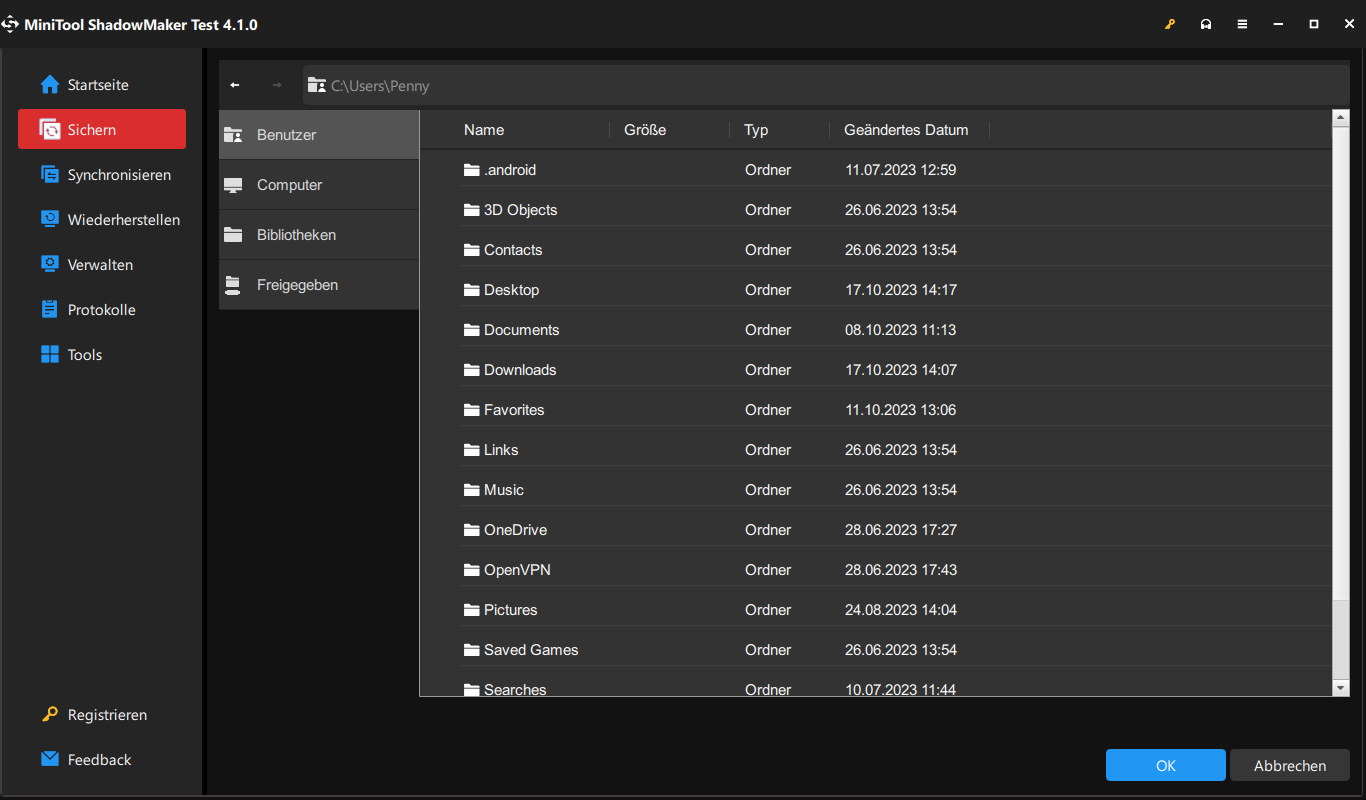
3. Nachdem Sie die Sicherungsquelle und das Ziel ausgewählt haben, können Sie einige erweiterte Einstellungen vornehmen. Sie können einen Zeitplan für die Sicherung erstellen. Mit diesem Tool können Sie Ihren Computer täglich, wöchentlich, monatlich oder bei bestimmten Ereignissen sichern.
Klicken Sie einfach auf die Schaltfläche Optionen > Zeitplaneinstellungen, bevor Sie auf Jetzt sichern klicken.
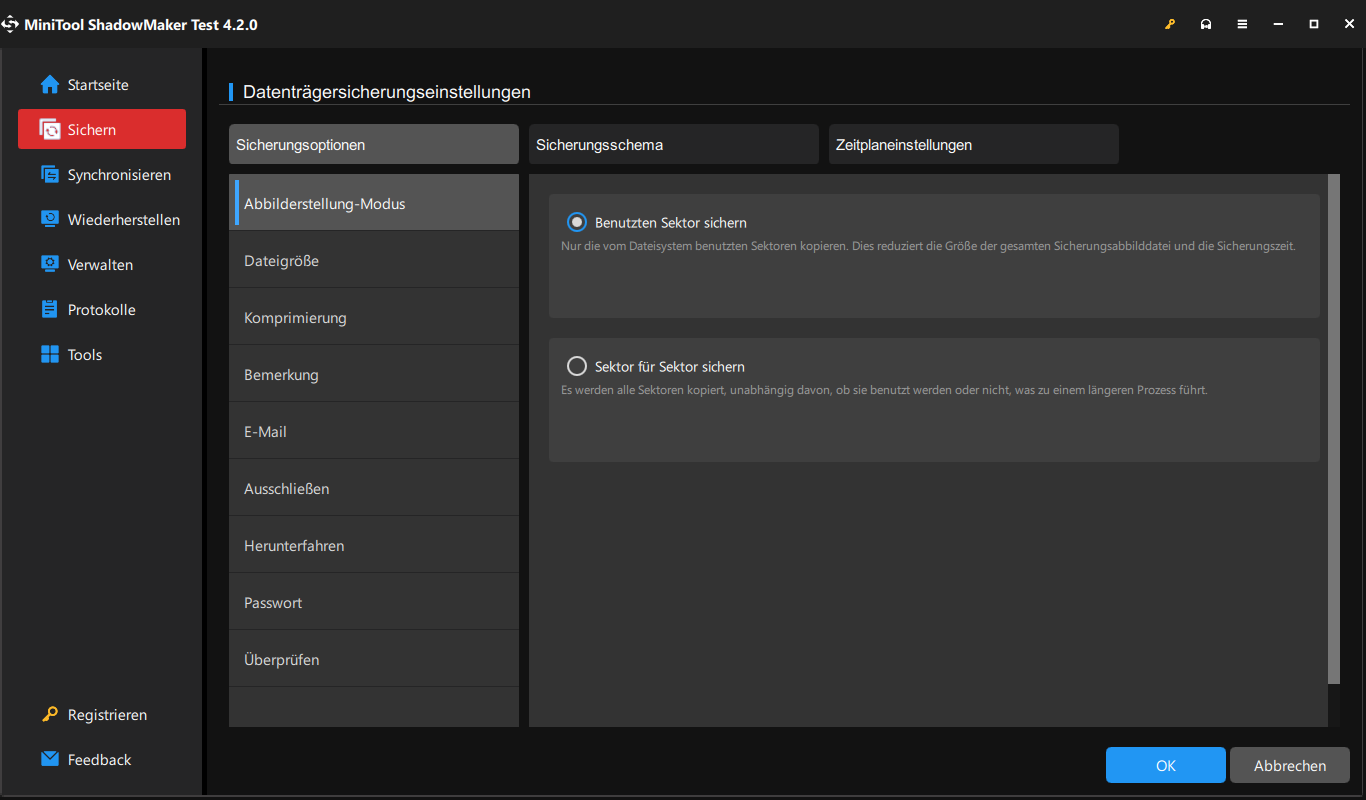
4. Kehren Sie schließlich zur Seite Sichern zurück und klicken Sie auf die Schaltfläche Jetzt sichern, um die Sicherung auszuführen.
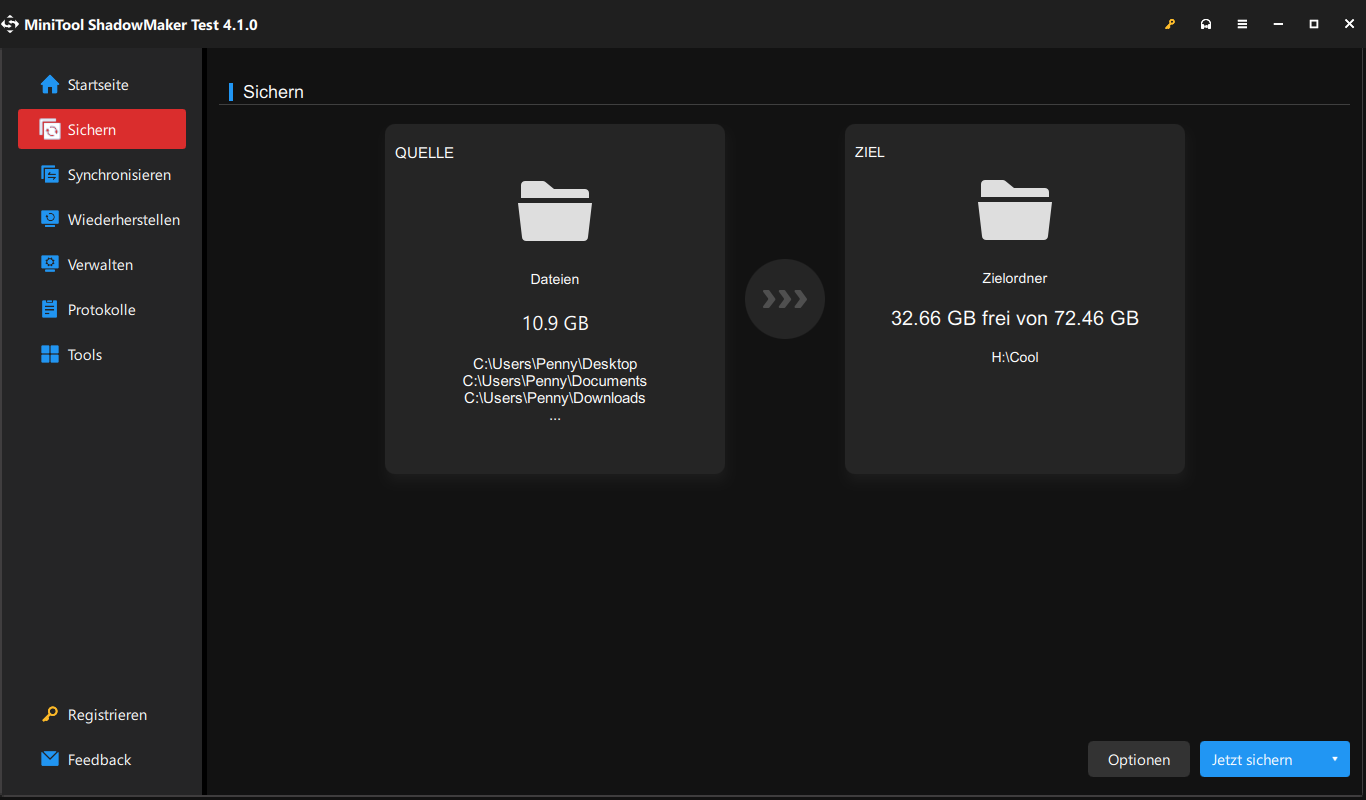
Lösung 1: Installieren Sie den NVIDIA-Grafiktreiber neu
Einige Benutzer berichteten, dass nach der Deinstallation der NVIDIA-Systemsteuerung und der GeForce Experience-Treiber das Windows 11 22h2-Update ohne Probleme installiert werden konnte. Versuchen Sie das:
1. Drücken Sie die Tasten Windows + R, um das Feld Ausführen zu öffnen.
2. Geben Sie control appwiz.cpl ein und klicken Sie auf OK, um Programme und Features zu öffnen.
3. Suchen Sie nun alle NVIDIA-Software und deinstallieren Sie sie.
4. Starten Sie den PC neu und versuchen Sie, das Windows 11 22H2-Update zu installieren. Wenn die Installation erfolgreich ist, installieren Sie die neuesten NVIDIA-Treiber und -Software für Ihre Grafikkarte neu.
Lösung 2: Aktualisieren Sie den Grafiktreiber
Wenn Sie andere Grafiktreiber verwenden, müssen Sie sicherstellen, dass Sie die neueste Version des Grafiktreibers verwenden. Um das Problem der fehlgeschlagenen Installation von Windows 11 22H2 mit dem Fehler 0x8007000d zu lösen, müssen Sie den Treiber aktualisieren.
1. Drücken Sie die Tasten Windows + R, um das Feld Ausführen zu öffnen, und geben Sie devmgmt.msc ein. Drücken Sie dann die Eingabetaste, um den Geräte-Manager aufzurufen.
2. Doppelklicken Sie auf Grafikkarten, um ihn zu erweitern. Klicken Sie dann mit der rechten Maustaste auf Ihren Grafikkartentreiber und wählen Sie Treiber aktualisieren.
3. In dem Popup-Fenster werden Sie gefragt, wie Sie nach Treibern suchen möchten. Wählen Sie Automatisch nach aktualisierter Treibersoftware suchen und folgen Sie dann den Anweisungen, um den Vorgang abzuschließen.
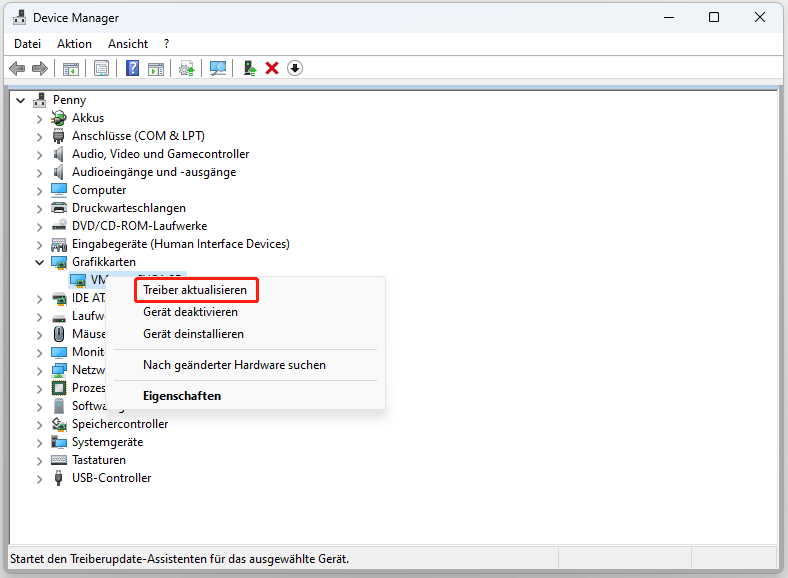
Lösung 3: Führen Sie die Windows Update-Problembehandlung aus
Die Windows Update-Problembehandlung ist ein in Windows 11/10 integriertes Tool, mit dem Sie Fehler im Zusammenhang mit beschädigten Updates oder anderen Windows-Update-Problemen erkennen und beheben können. Sie können also versuchen, die Problembehandlung auszuführen, um das Problem „Windows 11 22H2 Update fehlgeschlagen – Fehler 0x8007000d“ zu beheben. Hier ist eine Anleitung.
1. Drücken Sie Windows + I, um die Anwendung Einstellungen zu öffnen.
2. Gehen Sie zu System > klicken Sie auf Problembehandlung.
3. Klicken Sie auf Andere Problembehandlungen, um alle Problembehandlungen zu erweitern, und klicken Sie dann neben dem Abschnitt Windows Update auf Ausführen.
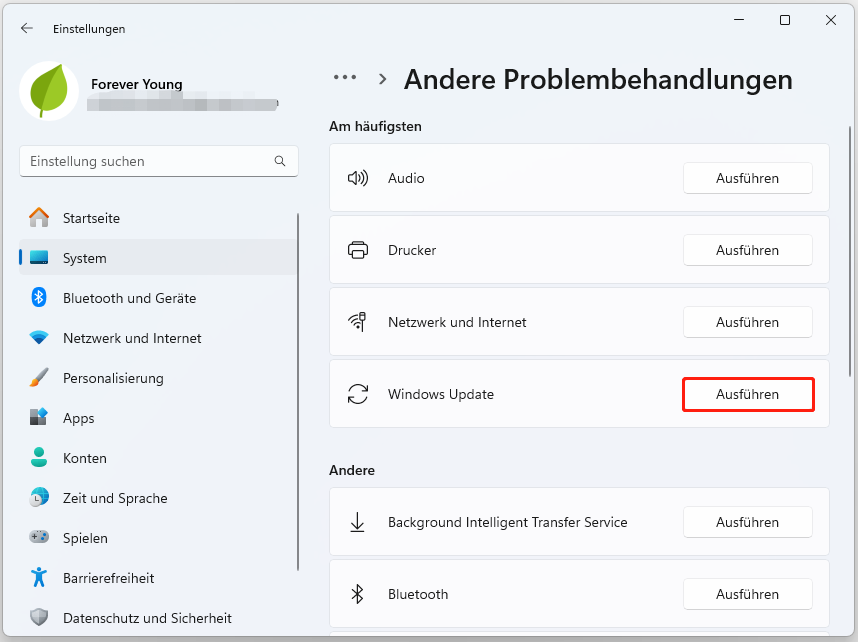
4. Mit dieser Problembehandlung werden nun Probleme im Zusammenhang mit den Windows Update-Komponenten überprüft. Wenn Korrekturen gefunden werden, klicken Sie auf Diese Korrektur anwenden und folgen Sie den Anweisungen auf dem Bildschirm, um die Reparatur abzuschließen.
Lösung 4: Reparieren beschädigter Systemdateien
Das Vorhandensein von beschädigten Systemdateien in Windows kann ebenfalls zu einem Fehlercode 0x8007000d führen. Um sie zu reparieren, sollten Sie das Systemdatei-Überprüfungsprogramm ausprobieren. Wenn Sie dieses Befehlszeilenprogramm ausführen, wird der gesamte PC nach veralteten Dateien durchsucht und diese repariert (falls vorhanden).
1. Geben Sie cmd in das Suchfeld auf der Taskleiste ein, klicken Sie dann mit der rechten Maustaste auf die Eingabeaufforderung und wählen Sie Als Administrator ausführen.
2. Geben Sie in der erweiterten Eingabeaufforderung den Befehl sfc /scannow ein. Dieser Vorgang kann viel Zeit in Anspruch nehmen, bitte warten Sie geduldig.
3. Wenn der SFC-Scan nicht funktioniert, können Sie versuchen, den folgenden Befehl in der erweiterten Eingabeaufforderung auszuführen.
- Dism /Online /Cleanup-Image /CheckHealth
- Dism /Online /Cleanup-Image /ScanHealth
- Dism /Online /Cleanup-Image /RestoreHealth
Starten Sie anschließend Ihren PC neu und überprüfen Sie, ob der Installationsfehler 0x8007000d behoben wurde.
Lösung 5: Benennen Sie die CBS-Protokolldateien um
Windows 11 22H2 Update fehlgeschlagen – Fehler 0x8007000d kann von Zeit zu Zeit aufgrund eines Problems mit der CBS.Log-Datei auftreten. Um dieses Problem zu lösen, sollten Sie die CBS.Log-Datei finden und sie dann umbenennen. Hier sind die Schritte, um diese Aufgabe zu erledigen.
1. Öffnen Sie den Datei-Explorer und suchen Sie das Verzeichnis C:\WINDOWS\Logs\CBS.
2. Navigieren Sie zu der Datei CBS.Log und benennen Sie sie in einen anderen Namen um.
Wenn Sie die obigen Schritte ausgeführt haben, sollte der Windows 11-Fehlercode 0x8007000d behoben sein.
Manchmal kann es vorkommen, dass Sie diese Datei nicht umbenennen können. Dieses Problem wird durch Ihre Dienste verursacht. Um dieses Problem zu beheben, führen Sie die folgenden Schritte aus.
1. Drücken Sie die Tastenkombination Windows-Taste + R, um das Dialogfeld Ausführen zu öffnen. Geben Sie services.msc ein und klicken Sie auf OK, um das Fenster Dienste zu öffnen.
2. Navigieren Sie zum Dienst Windows Modules Installer und doppelklicken Sie darauf, um das Fenster mit den Eigenschaften zu öffnen.
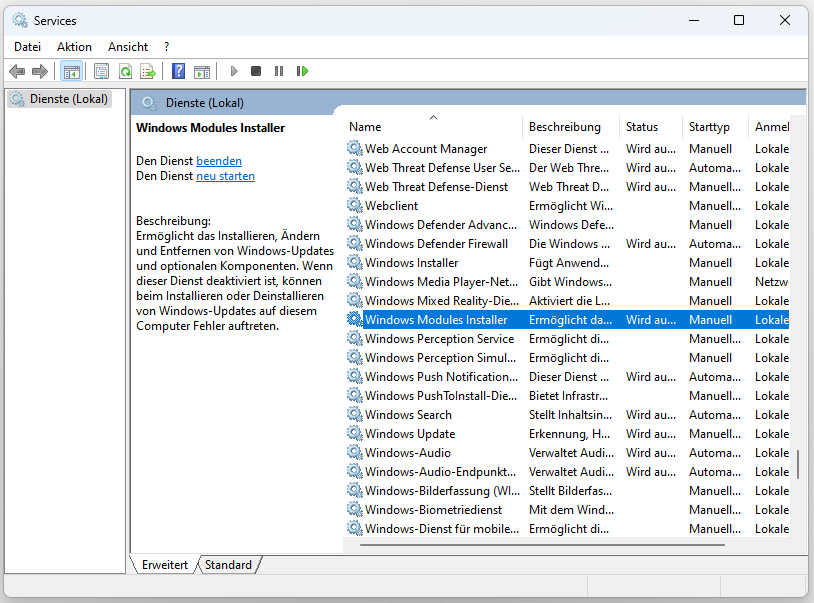
3. Setzen Sie den Starttyp auf Manuell und klicken Sie auf Übernehmen und OK, um die Änderungen zu speichern.
4. Starten Sie Ihren PC neu. Versuchen Sie erneut, die Datei CBS.Log umzubenennen. Sobald Sie die Datei umbenannt haben, müssen Sie den Starttyp des Windows Modules Installer-Dienstes auf den Standardwert zurücksetzen.
Lösung 6: Schalten Sie das Antivirenprogramm vorübergehend aus
Antiviren-Software schützt unser System vor Malware und Viren, aber diese Software kann auch die Ursache dafür sein, dass Windows 11 22H2 mit dem Fehler 0x8007000d nicht installiert werden kann. Daher können Sie versuchen, Windows Defender zu deaktivieren, um den Update-Fehler zu beheben.
1. Drücken Sie die Tasten Windows + I zusammen, um die Anwendung Einstellungen zu öffnen.
2. Gehen Sie zu Datenschutz und Sicherheit > Sicherheit > Windows-Sicherheit.
3. Klicken Sie auf die Schaltfläche Windows-Sicherheit öffnen.
4. Wählen Sie Viren- und Bedrohungsschutz und klicken Sie unter Einstellungen für Viren- und Bedrohungsschutz auf den Link Einstellungen verwalten. Anschließend können Sie die Option Echtzeitschutz deaktivieren.
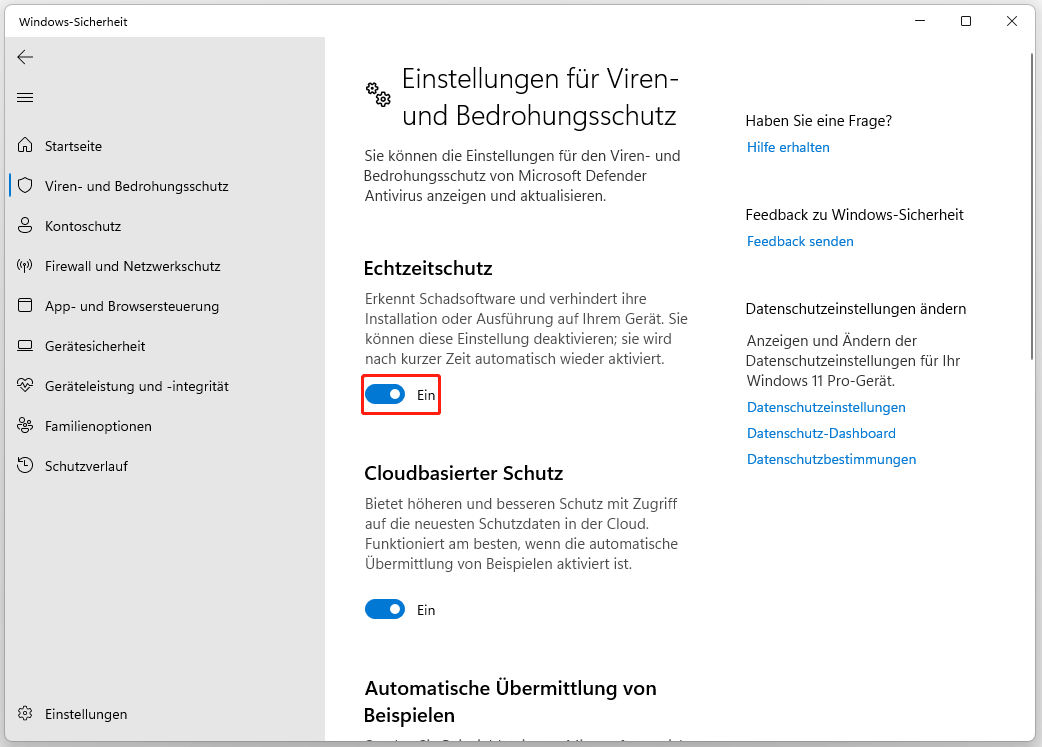
Wenn Sie ein Antivirenprogramm eines Drittanbieters wie Avast, Bitdefender, Mcafee, Malwarebytes usw. verwenden, können Sie es über die Systemsteuerung deinstallieren. Nach der Behebung des Problems „Windows 11 22H2 kann mit Fehler 0x8007000d nicht installiert werden“ können Sie es von der offiziellen Website neu installieren.
Lösung 7: Löschen Sie den SoftwareDistribution-Ordner
Sie können auch versuchen, den Ordner oftwareDistribution zu löschen, um das Problem Windows 11 Fehlercode 0x8007000d zu beheben. Dazu können Sie die folgenden Schritte ausführen.
1. Geben Sie Eingabeaufforderung in das Suchfeld ein. Klicken Sie dann mit der rechten Maustaste darauf und wählen Sie Als Administrator ausführen:
2. Führen Sie die folgenden Befehle nacheinander aus und drücken Sie die Eingabetaste:
- net stop wuauserv
- net stop cryptSvc
- net stop bits
- net stop msiserver
3. Gehen Sie nun zum Ordner C:\Windows\SoftwareDistribution und löschen Sie alle darin enthaltenen Dateien und Ordner, indem Sie die Tasten Strg+A drücken, um alle auszuwählen, und dann mit der rechten Maustaste klicken und Löschen wählen.
4. Nachdem Sie diesen Ordner geleert haben, können Sie entweder Ihren Computer neu starten oder die folgenden Befehle nacheinander in die Eingabeaufforderung eingeben und die Eingabetaste drücken, um die mit Windows Update verbundenen Dienste neu zu starten:
- net start wuauserv
- net start cryptSvc
- net start bits
- net start msiserver
Lösung 8: Windows neu installieren
Wenn die oben genannten Methoden nicht funktionieren, können Sie ein Upgrade auf Windows 11 22H2 per ISO-Datei oder Installationsassistent durchführen, um den Fehler 0x8007000d zu beheben. Wir werden die detaillierten Schritte nacheinander vorstellen.
Tipps: Um Ihre PC-Daten zu schützen, sollten Sie eine Sicherungskopie Ihrer Dateien und Programme erstellen, um Datenverluste und das erneute Herunterladen von Anwendungen zu vermeiden. Hierfür können Sie eine Windows-Backup-Software verwenden. Wir empfehlen Ihnen MiniTool ShadowMaker.
Über ISO-Datei
1. Gehen Sie zur Windows 11 Download-Seite.
2. Klicken Sie im Bereich Herunterladen eines Windows 11 Datenträgerimages (ISO) auf das Dropdown-Menü, um Windows 11 (multi-Edition ISO) auszuwählen, und klicken Sie auf Herunterladen.
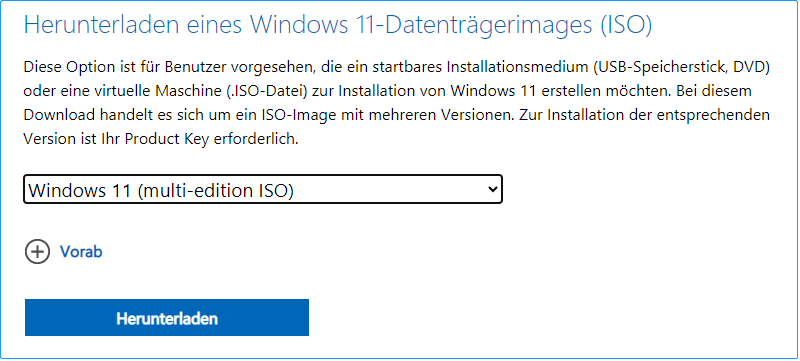
3. Dann müssen Sie eine Sprache auswählen, indem Sie auf das Dropdown-Menü klicken. Klicken Sie anschließend auf die Schaltfläche Herunterladen.
4. Klicken Sie anschließend auf die Schaltfläche 64-bit-Download, um den Download-Vorgang zu starten.
5. Wenn die Datei heruntergeladen wurde, klicken Sie mit der rechten Maustaste darauf und wählen Sie im Kontextmenü die Option Einhängen.
6. Wählen Sie das gemountete Laufwerk und doppelklicken Sie dann auf die Option Setup-Datei, um die Installation zu starten.



























+ There are no comments
Add yours