Teil 1: Daten von defekter oder zerkratzter CD/DVD retten
In diesem Beitrag empfehlen wir Ihnen, die kostenlose Datenwiederherstellungssoftware MiniTool Power Data Recovery zu verwenden, um Daten von defekter oder zerkratzter CD/DVD zu retten.
Diese Software wird speziell entwickelt, Ihre verlorenen Daten von verschiedenen Arten von Speichergeräten wie internen Festplatten, externen Festplatten, Wechseldatenträgern und CD/DVD wiederherzustellen. In der Zwischenzeit kann dieses Tool auch die vorhandenen Daten auf dem Laufwerk anzeigen. Daher können Sie diese Software zuerst herunterladen und auf Ihrem Computer installieren, um eine kostenlose Testversion zu erhalten, wenn Sie Windows 7/8/10 verwenden.
Schritt 1: Nach der Installation können Sie die CD/DVD in Ihren Computer einlegen und diese Software öffnen, ihre Hauptschnittstelle zu bekommen. Hier sehen Sie vier Wiederherstellungsmodi in der linken Liste: Dieser PC, Wechselmedien, Festplattenlaufwerk und CD/DVD-Laufwerk. Da Sie Daten von defekter oder zerkratzter CD/DVD retten möchten, sollten Sie den Wiederherstellungsmodus CD/DVD-Laufwerk wählen. Dann wird die Ziel-CD/DVD auf dieser Schnittstelle angezeigt. In diesem Beitrag ist L: das Ziellaufwerk. Wählen Sie es einfach aus, um fortzufahren.
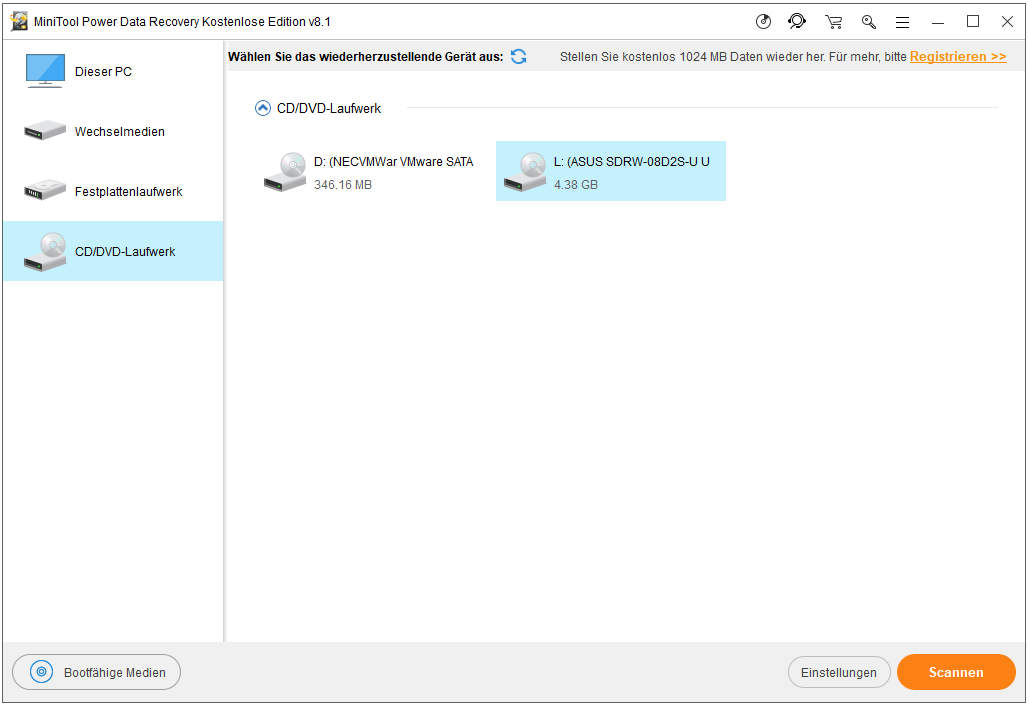
Schritt 2: Wenn Sie bestimmte Datentypen von Ihrer defekten oder zerkratzten CD/DVD wiederherstellen möchten, können Sie auf die Schaltfläche Einstellungen klicken, die sich in der unteren rechten Ecke befindet. Dann wird eine kleine Schnittstelle wie folgt herausspringen. In dieser Schnittstelle können Sie jeden Ordner öffnen und die unerwünschten Datentypen deselektieren. Klicken Sie dann auf OK, um zur Hauptoberfläche zurückzukehren.

Schritt 3: Als Nächstes müssen Sie auf Scannen klicken, um den Scanvorgang zu starten. Hier werden Sie finden, dass Sie das aktuelle Scanergebnis sehen, die Dateien auswählen, die Sie wiederherstellen möchten, und diese während des Scanvorgangs wiederherstellen können. Um das beste Wiederherstellungsergebnis zu erzielen, sollten Sie jedoch warten, bis der vollständige Scan abgeschlossen hat.
Schritt 4: Wenn der Scanvorgang abgeschlossen hat, erhalten Sie das Scanergebnis wie unten gezeigt. Als Nächstes können Sie den Ordner aus der linken Liste öffnen, und die Daten ankreuzen, die Sie wiederherstellen möchten. Danach können Sie auf Speichern klicken, um einen geeigneten Pfad auf Ihrem Computer zu wählen und diese ausgewählten Dateien zu behalten.
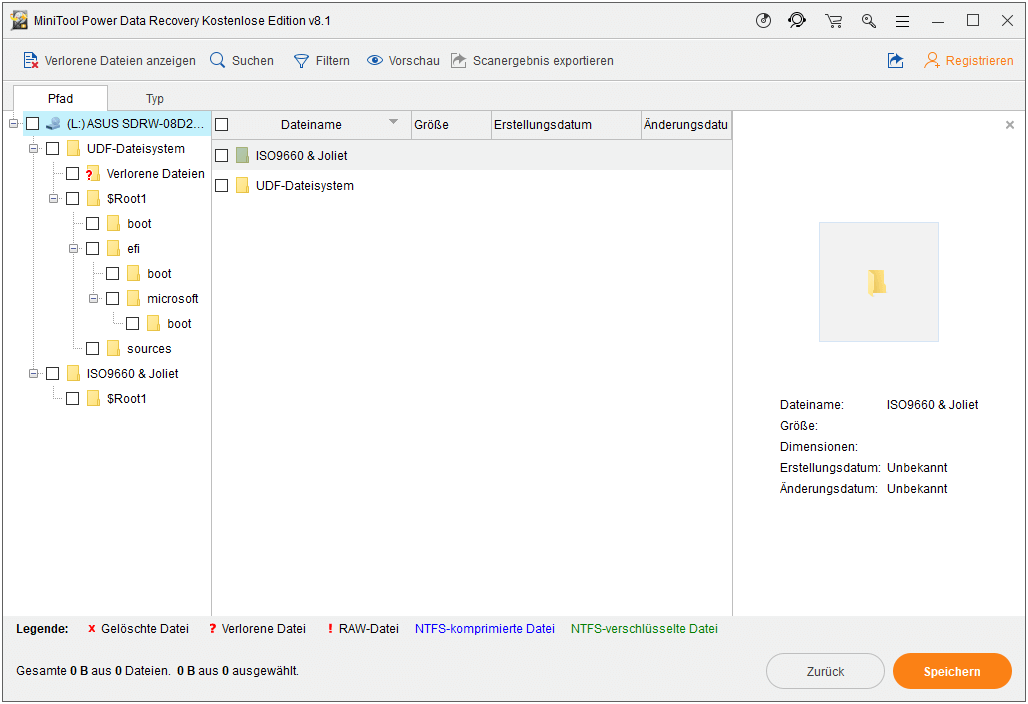
Tipp: Wenn es nach dem Scannen zu viele Dateien gibt, ist es schwierig für Sie, die Daten auszuwählen, die Sie wiederherstellen möchten. Diese Software hat zwei nützliche Funktionen
1. Finden
Nach einem Klick auf die Funktion Suchen zeigt Ihnen diese Software folgendes Bild. Sie können den Dateinamen darin eingeben. Dann können Sie Groß-/Kleinschreibung beachten oder Ganzes Wort nach Ihrem eigenen Bedarf ankreuzen. Danach klicken Sie bitte auf die Schaltfläche Suchen, um die Zieldateien nacheinander zu anzeigen. Dann ist es leicht für Sie, die Daten anzukreuzen, die Sie wiederherstellen möchten.
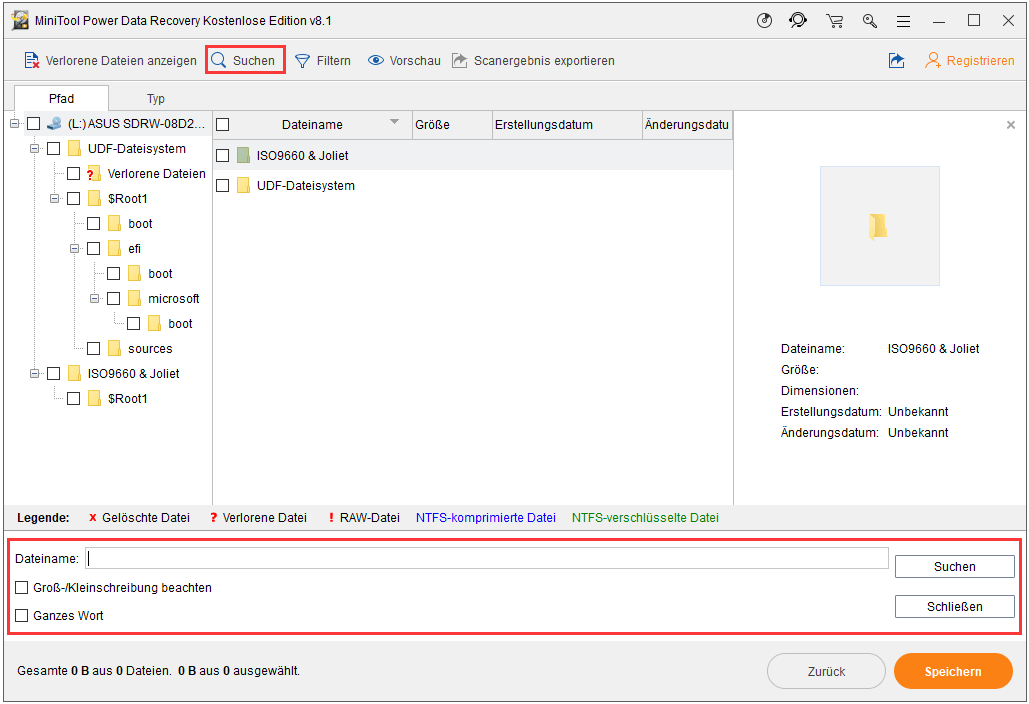
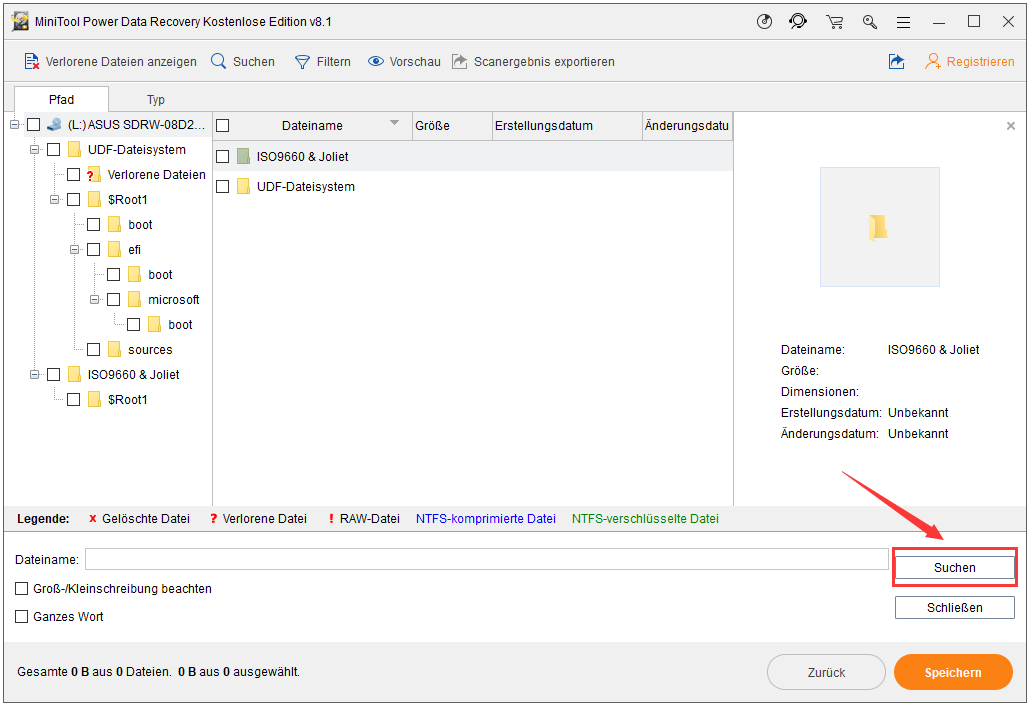
2. Filtern
Wenn Sie den Namen der Datei vergessen haben, die Sie wiederherstellen möchten, können Sie die Funktion Filtern verwenden, Ihre gewünschten Dateien zu finden. Nachdem Sie auf diese Funktion geklickt haben, zeigt diese Software eine Schnittstelle von erweitertem Filter wie unten gezeigt an. Hier können Sie die gescannten Dateien auf Ihrer CD/DVD nach Dateiname/-erweiterung, nach Größe und nach Datum filtern. Gleichzeitig können Sie mit dieser Software nur die gelöschten Dateien, verlorenen Dateien oder normalen Dateien anzeigen, indem Sie die restlichen drei Optionen verwenden.
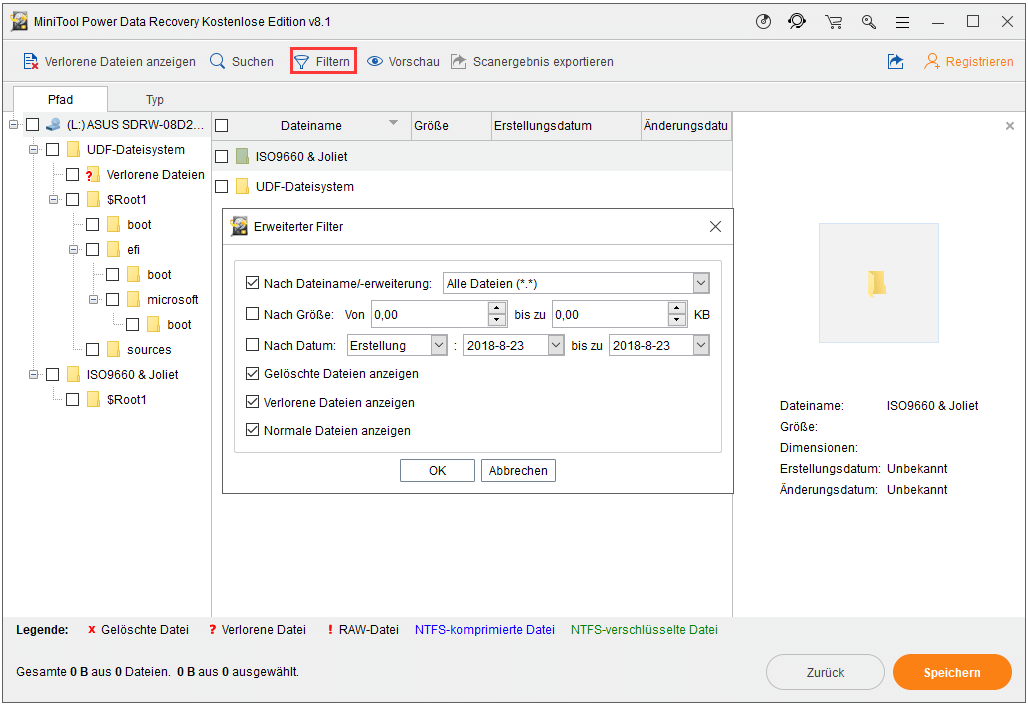
Bis jetzt wurde Ihr Ziel, Daten von defekter CD/DVD zu retten, erreicht. Und diese wiederhergestellten Dateien können direkt verwendet werden.
Klicken Sie zum Weiterlesen: https://de.minitool.com/datenwiederherstellung/defekte-zerkratzte-cd-dvd.html
Links
Themen
[metaslider id=20815]




























+ There are no comments
Add yours