Verwenden Sie Windows MBR2GPT.EXE, um Ihre Systemfestplatte von MBR in GPT zu konvertieren? Manchmal treten dabei Fehler auf, die verhindern, dass Sie die Konvertierung abschließen können. In diesem Beitrag erklärt Ihnen MiniTool Partition Wizard, warum diese Fehler auftreten und zeigt Ihnen, wie Sie diese MBR2GPT-Fehler beheben können.
Einführung in MBR2GPT
Heutzutage wissen viele Leute, dass der UEFI-Boot-Modus dem Legacy-Boot-Modus (BIOS vs. UEFI) überlegen ist. Legacy erfordert jedoch MBR, während UEFI GPT benötigt. Um den UEFI-Modus nutzen zu können, müssen einige Benutzer die Systemfestplatte von MBR auf GPT umstellen.
MBR2GPT.EXE ist ein von Windows angebotenes Tool, mit dem die Systemfestplatte vom Partitionsstil Master Boot Record (MBR) in den Partitionsstil GUID Partition Table (GPT) konvertiert werden kann, ohne dass dabei Daten auf der Festplatte geändert oder gelöscht werden. Es wird normalerweise in Windows\System32 gespeichert.
Die gebräuchlichen MBR2GPT-Befehle lauten wie folgt:
- mbr2gpt /validate /disk:0 (Mit diesem Befehl wird die Festplatte überprüft, um festzustellen, ob sie für die Konvertierung geeignet ist. Wenn dieser Befehl fehlschlägt, wird die Konvertierung definitiv fehlschlagen.)
- mbr2gpt /convert /disk:0
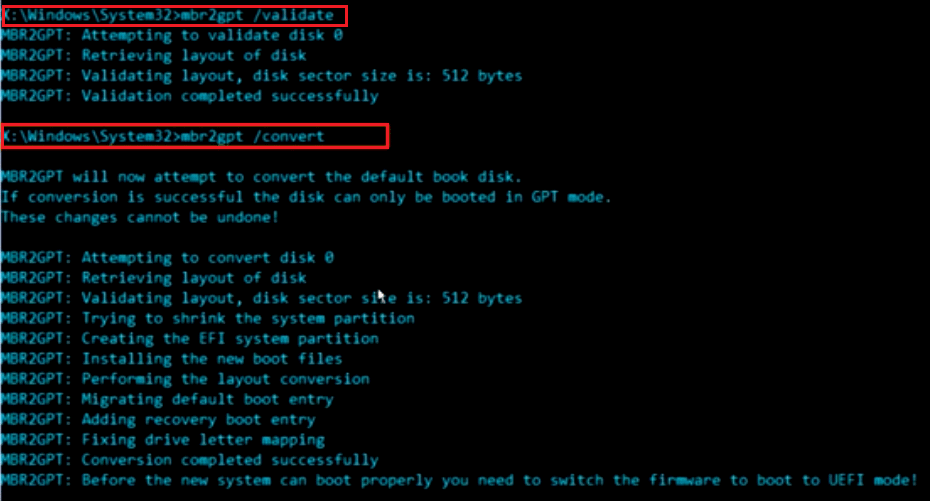
- Wenn Sie die Festplattennummer nicht angeben, wird standardmäßig die Festplatte 0 gewählt.
- Sie können das Tool MBR2GPT.EXE sowohl unter WinPE als auch unter dem laufenden Windows-System ausführen. Wenn Sie dieses Tool jedoch unter das laufende Windows ausführen möchten, müssen Sie dem Befehl „/allowFullOS“ hinzufügen.
Systemvoraussetzungen für das MBR2GPT-Tool
Um das MBR2GPT-Tool auszuführen, sollten Sie sicherstellen, dass Ihr PC die folgenden Anforderungen erfüllt. Andernfalls werden Sie während oder nach der MBR2GPT-Konvertierung Fehler erhalten.
- Sie sollten sicherstellen, dass auf Ihrem PC Windows 10 Version 1703 oder höher ausgeführt wird.
- Stellen Sie sicher, dass Ihr PC nicht im Dual-Boot-Modus läuft.
- Das Windows-System muss ein 64-Bit-System sein.
- Die Festplatte, die Sie konvertieren möchten, sollte eine Systemfestplatte und eine MBR-Festplatte sein. Darüber hinaus sollte die Systempartition aktiv sein.
- Die Festplatte verfügt über ausreichend Speicherplatz, der nicht durch Partitionen belegt ist (16KB + 2 Sektoren am Anfang der Festplatte; 16KB + 1 Sektor am Ende der Festplatte).
- Die Festplatte hat höchstens 3 primäre Partitionen (einschließlich der versteckten, für das System reservierten Partition, Wiederherstellungspartitionen usw.).
- Die Festplatte hat keine erweiterte/logische Partition.
- Alle Partitionen auf der Festplatte sind MBR-Typen, die von Windows erkannt werden.
- Wenn Ihr Windows 10-Betriebssystem durch BitLocker verschlüsselt ist, müssen Sie das Betriebssystem vor der Konvertierung entschlüsseln. Nach der Konvertierung können Sie die OS-Festplatte wieder verschlüsseln.
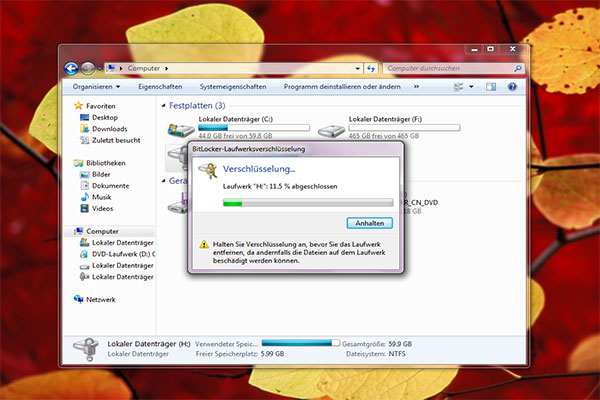
Sie müssen möglicherweise die Wiederherstellung der BitLocker-Laufwerkverschlüsselung durchführen. Aber Sie wissen jedoch nicht, wie sie durchgeführt wird. Darüber werde ich hier sprechen.
MBR2GPT Fehler
Wenn Sie das MBR2GPT-Tool ausführen, erhalten Sie möglicherweise Rückgabecodes. Einige Rückgabecodes weisen auf eine erfolgreiche Konvertierung hin, während andere auf MBR2GPT-Fehler hinweisen. Hier ist die Tabelle der MBR2GPT.EXE Rückgabecodes:
| Rückgabecode | Beschreibung |
| 0 | Konvertierung erfolgreich abgeschlossen. |
| 1 | Die Konvertierung wurde vom Benutzer abgebrochen. |
| 2 | Die Konvertierung ist aufgrund eines internen Fehlers fehlgeschlagen. |
| 3 | Die Konvertierung ist aufgrund eines Initialisierungsfehlers fehlgeschlagen. |
| 4 | Die Konvertierung ist aufgrund ungültiger Befehlszeilenparameter fehlgeschlagen. |
| 5 | Die Konvertierung ist aufgrund eines Fehlers beim Lesen der Geometrie und des Layouts des ausgewählten Datenträgers fehlgeschlagen. |
| 6 | Die Konvertierung ist fehlgeschlagen, da ein oder mehrere Volumes auf dem Datenträger verschlüsselt sind. |
| 7 | Die Konvertierung ist fehlgeschlagen, da die Geometrie und das Layout des ausgewählten Datenträgers nicht den Anforderungen entsprechen. |
| 8 | Die Konvertierung ist aufgrund eines Fehlers beim Erstellen der EFI-Systempartition fehlgeschlagen. |
| 9 | Die Konvertierung ist aufgrund eines Fehlers bei der Installation der Bootdateien fehlgeschlagen. |
| 10 | Die Konvertierung ist aufgrund eines Fehlers bei der Anwendung des GPT-Layouts fehlgeschlagen. |
| 100 | Die Konvertierung in das GPT-Layout war erfolgreich, aber einige Einträge der Bootkonfigurationsdaten konnten nicht wiederhergestellt werden. |
In den meisten Fällen gibt das MBR2GPT-Tool jedoch eine Fehlermeldung anstelle eines Fehlercodes aus. Die häufigsten MBR2GPT-Fehler sind folgende:
- Die Überprüfung des Festplattenlayouts für die Festplatte 0 ist fehlgeschlagen. Diese Festplattennummer kann sich manchmal ändern. Mögliche Gründe für diesen Fehler sind: mehr als 3 Partitionen, nicht erkannte Partition gefunden (z.B. erweiterte Partition), etc.
- Betriebssystempartition(en) für Festplatte 0 kann nicht gefunden werden. Diese Festplattennummer kann sich manchmal ändern. Die mögliche Ursache für diesen Fehler ist, dass keine BCD-Daten gefunden wurden.
- Es kann kein Platz für die EFI-Systempartition gefunden werden. Mögliche Gründe für diesen Fehler sind: nicht genügend nicht zugeordneter Speicherplatz oder nicht genügend freier Speicherplatz auf dem Systemlaufwerk (normalerweise C).
- EFI-Systempartition kann nicht erstellt werden. Die möglichen Gründe für diesen Fehler sind ähnlich wie bei dem vorherigen Fehler.
- Layout-Konvertierung kann nicht durchgeführt werden. Mögliche Gründe für diesen Fehler sind: nicht unterstützte Version von Windows, OEM-Partition-Mapping-Problem, usw.
- LayoutKonvertierung: Layout-Konvertierung fehlgeschlagen. Fehler: 0x00000032[gle=0x00000032]; Layoutkonvertierung kann nicht durchgeführt werden. Fehler: 0x00000032[gle=0x00000032]. Dieser Fehler weist normalerweise darauf hin, dass Sie versuchen, das MBR2GPT-Tool unter einer nicht unterstützten Version von Windows zu verwenden.
Diese Fehler treten auf, wenn Sie den MBR2GPT-Konvertierungsbefehl ausführen. Manchmal folgt auf diese Fehler der Fehler MBR2GPT-Konvertierung fehlgeschlagen.
Tipp:
- Es gibt noch viele andere MBR2GPT-Fehler wie z.B. „Fehler beim Aktivieren von Sicherungs-/Wiederherstellungsberechtigungen“. Aber die hier aufgelisteten Fehler sind die häufigsten.
- Wenn Sie nicht wissen, welches Problem Ihren MBR2GPT-Fehler verursacht, können Sie versuchen, die Protokolldateien zu finden. Die Pfade lauten wie folgt: C:\Windows\setupact.log und C:\Windows\setuperr.log.
Wie man MBR2GPT-Fehler behebt [Lösung 6 ist die beste]
In diesem Teil liste ich die meisten möglichen Lösungen für jeden MBR2GPT-Fehler auf. Sie können sie ausprobieren.
1. Lösung für nicht unterstützte Windows Version
- Drücken Sie die Windows-Taste + R, um das Feld Ausführen
- Geben Sie im Feld Ausführen winver ein und drücken Sie die Eingabetaste. Sie erhalten die Betriebssystemversion und den Build.
- Öffnen Sie den Datei-Explorer, klicken Sie mit der rechten Maustaste auf Diesen PC und wählen Sie Eigenschaften. Prüfen Sie den Systemtyp und Sie erfahren, ob auf Ihrem PC ein 64-Bit-Betriebssystem läuft.
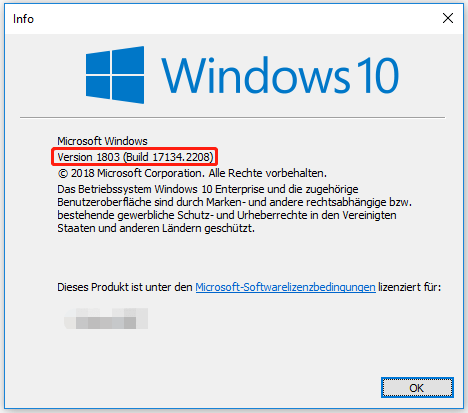
Wenn Ihre Windows-Version älter als Windows 10 Version 1703 ist, müssen Sie Ihr Windows einfach auf die neueste Version aktualisieren. Wenn Ihr Windows jedoch 32-Bit ist, müssen Sie das 64-Bit-Windows neu installieren.
Wie man 32-Bit auf 64-Bit in Win10/8/7 ohne Datenverlust aktualisiert.
2. Lösung für fehlgeschlagene Datenträger-Layout-Überprüfung
Wenn Sie die Fehlermeldung Die Überprüfung des Festplattenlayouts für die Festplatte 0 ist fehlgeschlagen erhalten, können Sie wie folgt vorgehen:
- Öffnen Sie das Feld Ausführen.
- Geben Sie diskmgmt.msc ein und drücken Sie die Eingabetaste, um die Datenträgerverwaltung zu öffnen. Überprüfen Sie mit diesem Tool das Layout der Systemfestplatte.
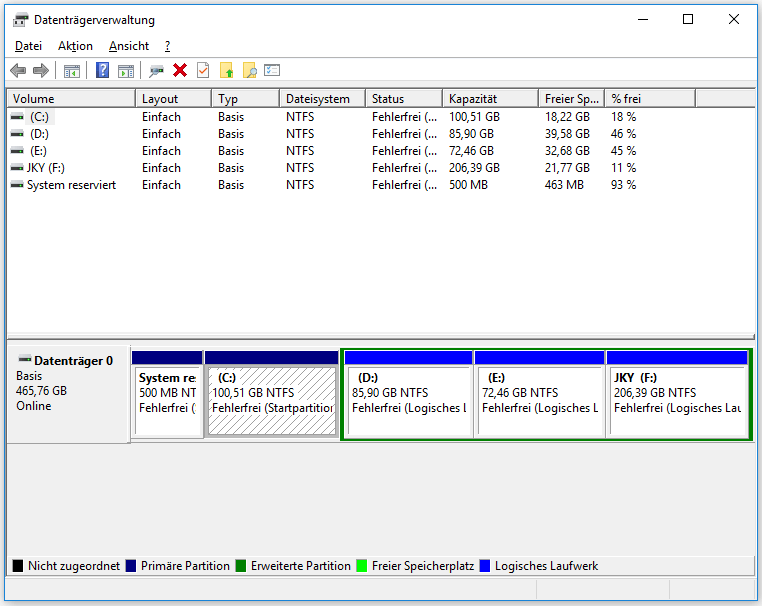
Wenn es erweiterte Partitionen gibt, sollten Sie diese in primäre Partitionen umwandeln (oder löschen); wenn es andere nicht erkennbare Partitionen gibt, sollten Sie diese formatieren oder löschen; wenn es vier oder mehr Partitionen gibt, sollten Sie diese zusammenführen oder löschen, bis nur noch 3 oder weniger Partitionen auf der Festplatte vorhanden sind.
Tipp: Wenn Sie planen, Partitionen zu formatieren oder zu löschen, sollten Sie Ihre Daten vorher auf externen Laufwerken sichern. Anschließend können Sie die Partitionen in der Datenträgerverwaltung löschen
3. Lösung für nicht gefundene Betriebssystempartition(en)
Wenn Sie die Fehlermeldung „MBR2GPT kann die Betriebssystempartition nicht finden“ erhalten, kann dies bedeuten, dass die BCD-Daten beschädigt sind. Sie können den folgenden Befehl ausführen, um die BCD-Daten zu reparieren:































+ There are no comments
Add yours