Wenn Sie Windows 11 installiert haben und es seit einiger Zeit verwenden, stört Sie vielleicht das Verzögerungsproblem. Wie können Sie Windows 11 für eine gute PC-Leistung optimieren oder den Windows 11-Start beschleunigen? Wenn Sie die Antworten auf diese Fragen wissen möchten, ist dieser Beitrag von MiniTool das Richtige für Sie! Hier können Sie mehrere Tipps finden, um Windows 11 zu beschleunigen.
Windows 11 reagiert verzögert/ist langsam
Als Nachfolger von Windows 10 verfügt Windows über brandneue Designs und neue & verbesserte Funktionen. Natürlich sind die Systemanforderungen für dieses neue Betriebssystem strenger. Bevor Sie auf Windows 11 upgraden oder es installieren, müssen Sie einen Kompatibilitätstest mit der App PC Health Check durchführen, um sicherzustellen, dass Ihr PC mit Windows 11 kompatibel ist.
Wenn Ihr Computer die Mindestsystemanforderungen für die Ausführung von Windows 11 erfüllt, können Sie dieses neue BS installieren. Nachdem Sie der Windows 11-PC einige Zeit verwendet haben, ist Windows jedoch langsam. Auf älteren PCs und Geräten mit geringer Konfiguration läuft Windows 11 besonders langsam.
Es gibt verschiedene Gründe für die Verzögerung von Windows 11, wie z. B. ein veraltetes Betriebssystem, unzureichender RAM, Verwendung von HDD anstelle von SSD, Konflikte in Sicherheitsprogrammen, wenig Speicherplatz und vieles mehr.
Zum Glück können Sie einige Tipps versuchen, um Windows 11 für die optimale Leitung schneller zu machen. Im folgenden Teil finden Sie, was Sie tun sollten.
Wie kann man Windows 11 schneller machen
Tipp 1. Suchen Sie nach Windows-Updates
Dabei handelt es sich um eine einfache Möglichkeit, Windows 11 zu beschleunigen. Sie können sie ausprobieren, indem Sie den nachstehenden Anweisungen folgen.
Schritt 1: Starten Sie Windows 11-Einstellungen, indem Sie die Tasten Win + I drücken.
Schritt 2: Navigieren Sie zur Seite Windows Update und klicken Sie auf Nach Updates suchen, um zu sehen, ob es einige verfügbare Updates gibt. Wenn Ja, laden Sie sie herunter und installieren Sie sie auf Ihrem PC. Sie werden aufgefordert, den PC mehrmals neu zu starten, um den Aktualisierungsvorgang abzuschließen.
Tipp 2. Deaktivieren Sie visuelle Effekte
Windows 11 wird mit vielen visuellen Effekten versehen. Aber manchmal kann dies die PC-Geschwindigkeit verlangsamen, wenn der PC eine Low-End-Grafikkarte hat. Wenn Sie einen alten PC oder ein Gerät mit geringer Konfiguration verwenden, ist die Deaktivierung dieser visuellen Effekte ein guter Weg, das Problem „Windows 11 ist langsam“ zu lösen.
Schritt 1: Geben Sie Erweiterte in das Suchfeld von Windows 11 ein und klicken Sie auf Erweiterte Systemeinstellungen anzeigen.
Schritt 2: Klicken Si unter dem Abschnitt Leistung auf Einstellungen.
Schritt 3: Aktivieren Sie das Kontrollkästchen neben Für optimale Leistung anpassen.
Schritt 4: Klicken Sie auf Übernehmen und OK. Danach werden visuelle Effekte je nach Bedarf für die optimale Leistung angepasst oder deaktiviert.
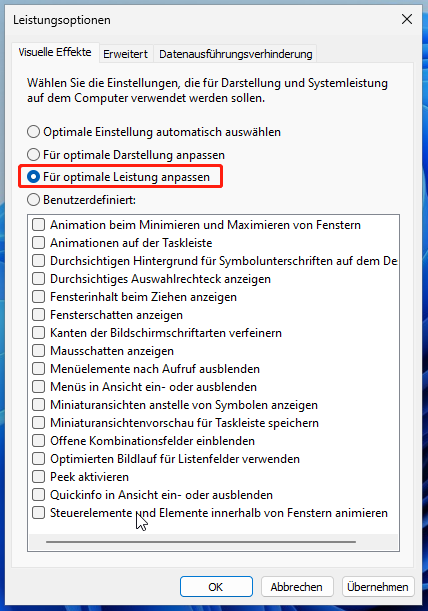
Tipp 3. Deaktivieren Sie die Autostart-Programme
Es kann sein, dass viele unnötige Programme während des Windows 11-Starts im Hintergrund laufen, die den größten Teil des Speichers verbrauchen und die Boot-Geschwindigkeit verlangsamen können. Um den Start von Windows 11 zu beschleunigen, können Sie sich dafür entscheiden, die Autostart-Apps im Task-Manager zu deaktivieren.
Schritt 1: Rechtsklicken Sie auf das Start-Symbol und wählen Sie den Task-Manager aus.
Schritt 2: Klicken Sie links auf die Registerkarte Autostart von Apps und dann auf die App. Anschließend wählen Sie die Option Deaktivieren.
Alternativ können Sie Autostart-Apps deaktivieren, indem Sie zu Einstellungen > Apps > Autostart gehen, um Windows 11 schneller zu machen.
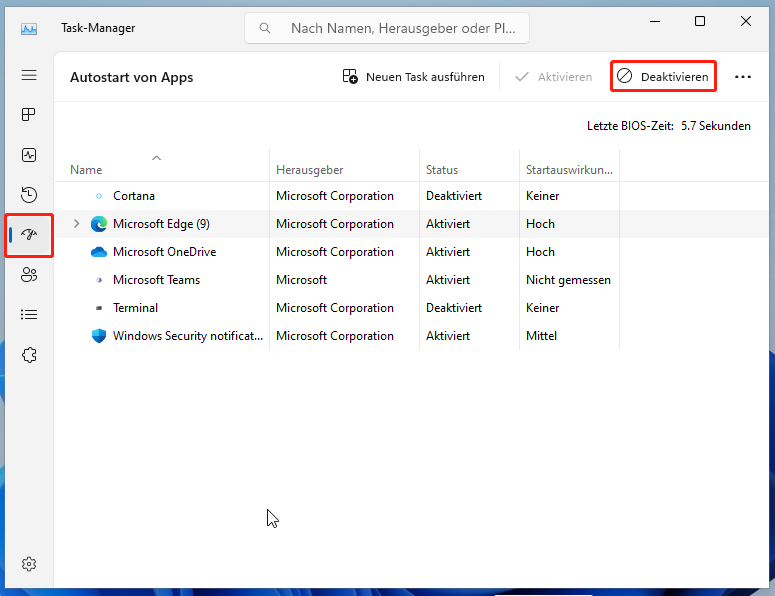
Tipp 4. Wenden Sie den Höchstleistung-Energiesparplan an
Der Energiesparplan ist standardmäßig auf Ausbalanciert eingestellt, um die Akkulaufzeit zu verlängern. Wenn die Akkulaufzeit für Sie egal ist, können Sie den Energiesparplan auf Höchstleistung ändern, um die optimale PC-Leistung zu erzielen.
Schritt 1: Öffnen Sie die Systemsteuerung über das Suchfeld in Windows 11.
Schritt 2: Klicken Sie auf Energieoptionen.
Schritt 3: Wählen Sie im Popup-Fenster Höchstleistung aus.
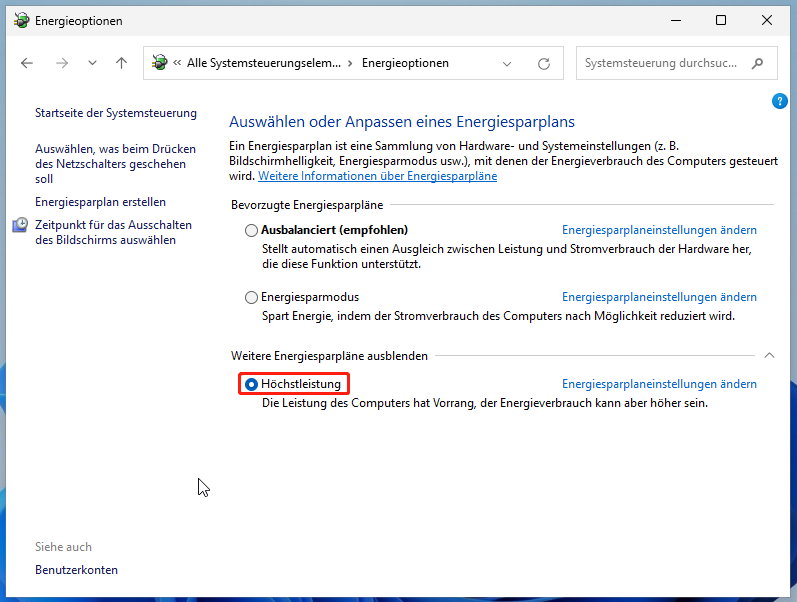
Tipp 5. Defragmentieren Sie eine Festplatte
Auf einem Computer können Dateien auf einer Festplatte fragmentiert werden und mit der Zeit immer fragmentierter werden, was die Festplatte zu zusätzlicher Arbeit zwingt. Dadurch läuft Ihr Computer langsamer. Um Windows 11 zu optimieren, müssen Sie mit den Anweisungen eine Festplatte defragmentieren.
Schritt 1: Drücken Sie Win + S, geben Sie dann defragmentieren ein und klicken Sie auf Laufwerke defragmentieren und optimieren.
Schritt 2: Wählen Sie das Laufwerk aus, das Sie defragmentieren möchten, und klicken Sie anschließend auf den Button Optimieren, um den Vorgang zu starten.
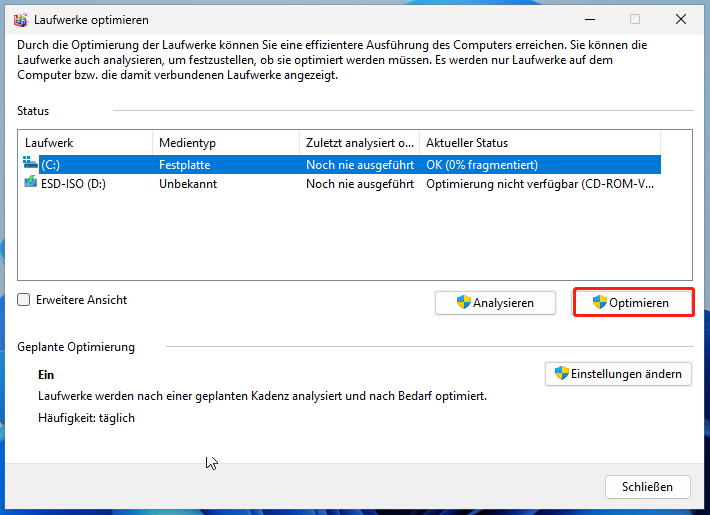
Tipp:
Zusätzlich zum Defragmentieren Ihrer Festplatte über die Einstellungen können Sie andere Methoden ausprobieren. Und hier ist ein verwandter Artikel: So defragmentieren Sie Windows 11 zur Verbesserung der Leistung.
Tipp 6. Löschen Sie temporäre Dateien
Im Laufe der Zeit kann Ihr Computer möglicherweise mit vielen Dateien überladen werden, wie z. B. Miniaturansichten, Vorgängerversionen-Dateien, Dateien für die Übermittlungsoptimierung, Aktualisierungsprotokollen, Downloads, Cache, temporäre Internetdateien und mehr. Diese Dateien können dazu führen, dass Ihr Gerät langsamer läuft.
Sie können diese Junk-Dateien löschen, um Windows 11 für Gaming schneller zu machen.
Schritt 1: Starten Sie die Einstellungen und gehen Sie zur Registerkarte System.
Schritt 2: Klicken Sie auf Speicher > Temporäre Dateien. Windows wird einige Zeit in Anspruch nehmen, um die Temp-Dateien zu scannen.
Schritt 3: Aktivieren Sie die Kontrollkästchen der zu löschenden Elemente und klicken Sie auf Dateien entfernen.
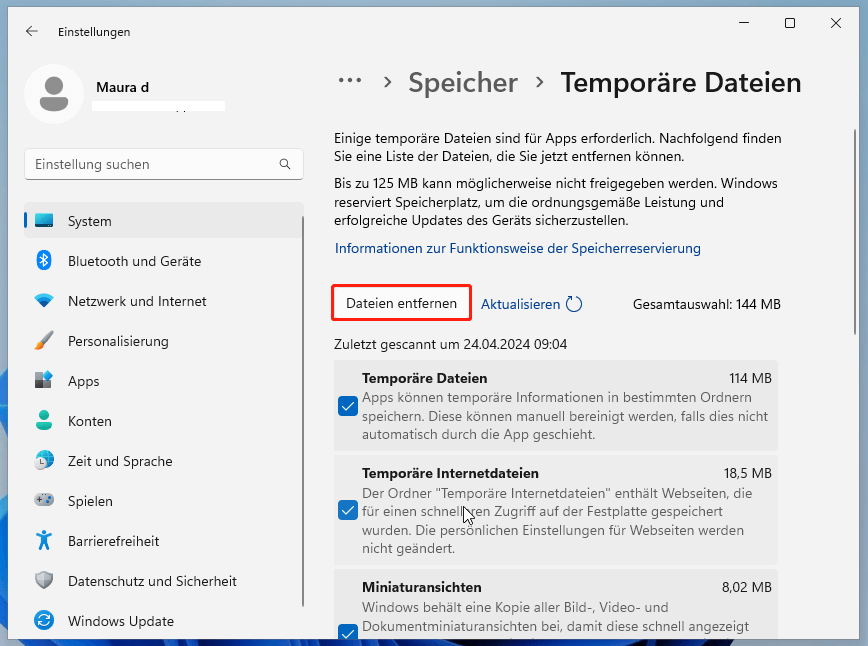
Außerdem können Sie Win + R drücken, %temp% eingeben und auf OK klicken, um den Temp-Ordner zu öffnen. Anschließend drücken Sie die Tasten Strg + A, um alle Elemente in diesem Ordner auszuwählen, und löschen Sie sie. Klicken Sie auf Fortfahren, um die Löschung zu bestätigen. Wenn einige Dateien verwendet werden, überspringen Sie sie.
Tipp 7. Aktivieren Sie die Funktion Speicheroptimierung
Um Windows 11 durch das Freigeben vom Speicherplatz zu beschleunigen, können Sie hier eine weitere Möglichkeit versuchen: Speicheroptimierung aktivieren. Diese Funktion kann unnötige Dateien & temporäre Dateien löschen und den Speicherplatz automatisch frei von Junk-Dateien halten.
Befolgen Sie die Schritte:
Schritt 1: Navigieren Sie zu Einstellungen > System.
Schritt 2: Klicken Sie auf Speicher und dann aktivieren Sie diese Funktion Speicheroptimierung.
Tipp:
Sie können Sie auf den Pfeil dieser Option klicken, um die Einstellungen entsprechend Ihren Anforderungen anzupassen. Sie können zum Beispiel einstellen, wie oft Windows 11 die Speicheroptimierung ausführt, wenn Dateien im Papierkorb und Dateien im Downloads-Ordner gelöscht werden sollen usw.
Tipp 8. Bereinigen Sie den Datenträger
Um unnötige Dateien und temporäre Dateien zu löschen, können Sie die Datenträgerbereinigung durchführen, um Windows 11 für Gaming schneller zu machen.
Schritt 1: Geben Sie cleanmgr in das Suchfeld ein und klicken Sie auf die Datenträgerbereinigung, um diese App auszuführen.
Schritt 2: Wählen Sie das Laufwerk aus, das bereinigt werden soll, und klicken Sie auf OK.
Schritt 3: Wählen Sie zu löschende Dateien aus und klicken Sie dann auf OK.
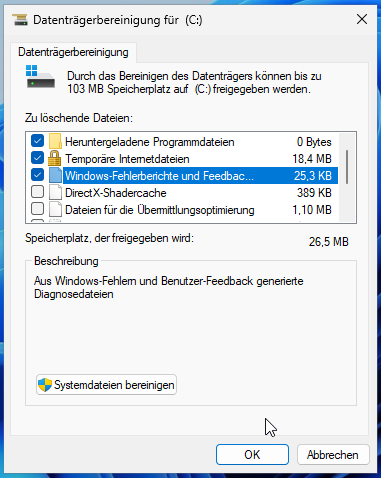
Tipp 9. Deinstallieren Sie unnötige Programme
Sie können möglicherweise viele Programme und Apps auf Ihrem PC installieren. Einige sind nützlich und andere unnötig. Um Windows 11 für Spiele zu optimieren, können Sie sich dafür entscheiden, ungenutzte Softwares zu deinstallieren, da der PC aufgrund von zu vielen ausgeführten Apps langsamer wird.
Schritt 1: Gehen Sie zu Einstellungen > Apps.
Schritt 2: Klicken Sie auf Installierte Apps und eine Liste von Apps werden angezeigt, die auf Ihrem PC installiert wurden.
Schritt 3: Um unnötige Programme zu deinstallieren, klicken Sie auf das Drei-Punkte-Symbol und wählen Sie Deinstallieren aus.
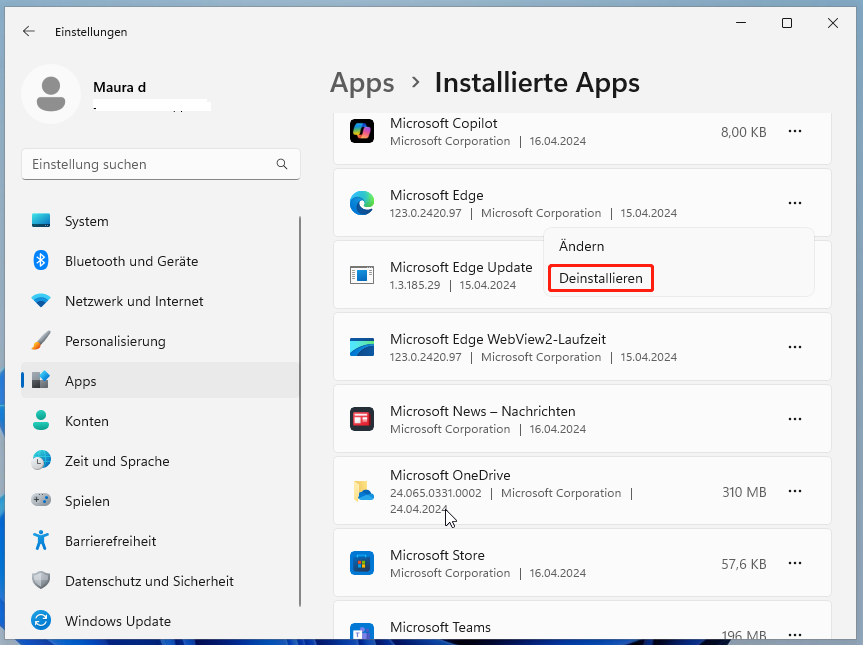
Alternativ können Sie die Systemsteuerung öffnen, auf Programm deinstallieren klicken, auf ein Programm rechtsklicken und Deinstallieren auswählen. Weitere Möglichkeiten zum Entfernen unnötiger Apps finden Sie in diesem Beitrag: So deinstallieren Sie Programme in Windows 11/10.
Tipp 10. Aktualisieren Sie die Treiber
Wenn es um das Verzögerungsproblem von Windows 11 geht, sollten Sie auch die Aktualisierung des Treibers berücksichtigen. Wenn die Treiber veraltet sind, kann das System langsam sein. Um Windows 11 schneller zu machen, stellen Sie sicher, dass Ihre Treiber auf die neusten Versionen upgegradet werden, insbesondere der Grafikkartentreiber.
Schritt 1: Starten Sie den Geräte-Manager in Windows 11 über das WinX-Menü.
Schritt 2: Erweitern Sie Grafikkarten, klicken Sie mit der rechten Maustaste auf den Grafikkarten-Treiber und wählen Sie die Option Treiber aktualisieren.
Schritt 3: Klicken Sie auf die erste Option, damit Windows automatisch nach einem verfügbaren Update sucht und es auf Ihrem Computer installiert.
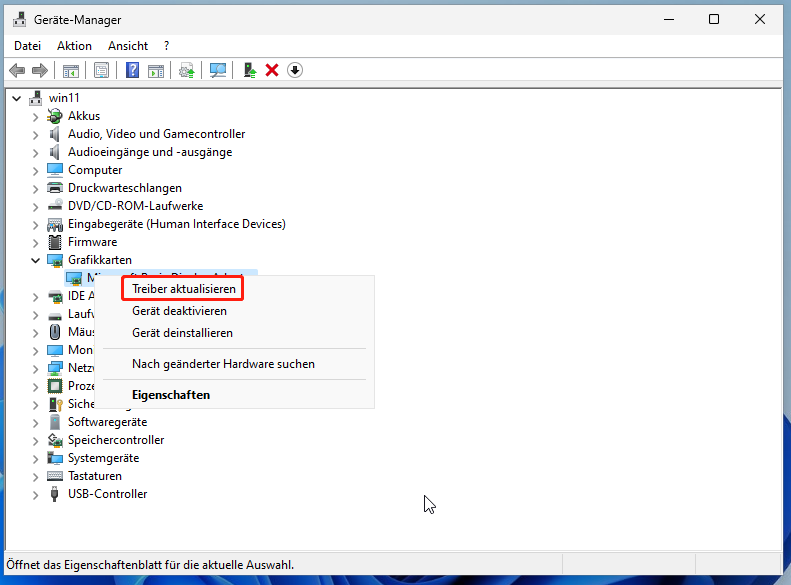
Tipp 11. Deaktivieren Sie das Timeout vom Boot-Menü
Nachdem Sie das Windows-System gestartet haben, wird eine Schnittstelle, Boot-Menü Timeout, aufgerufen, die bestimmt, wie lange das Boot-Menü angezeigt wird, bevor die Standard-Startelemente geladen werden. Standardmäßig beträgt das Timeout 30 Sekunden. Um den Start von Windows 11 zu beschleunigen, können Sie das Timeout vom Startmenüs deaktivieren.
Schritt 1: Geben Sue Erweiterte Systemeinstelllungen anzeigen in das Suchfeld ein und klicken Sie auf das Ergebnis, um auf das Fenster Systemeigenschaften zuzugreifen.
Schritt 2: Klicken Sie unter dem Abschnitt Starten und Wiederherstellen auf Einstellungen.
Schritt 3: Deaktivieren Sie das Kontrollkästchen neben Anzeigedauer der Betriebssystemliste.
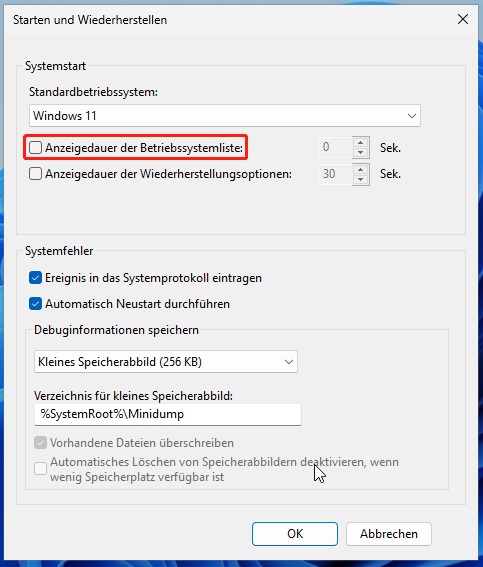
Tipp 12. Deaktivieren Sie Benachrichtigungen
Windows 11 sendet Ihnen ständig Benachrichtigungen und bei diesem Vorgang ist ein kontinuierlicher Scan Ihres Computers erforderlich, was die PC-Leistung beeinträchtigt. Um Windows 11 schneller zu machen, können Sie Benachrichtigungen deaktivieren.
Schritt 1: Gehen Sie zu Einstellungen > System > Benachrichtigungen.
Schritt 2: Deaktivieren Sie Benachrichtigungen für unerwünschte Anwendungen. Außerdem können Sie scrollen Sie nach unten, um die Kontrollkästchen neben Möglichkeiten vorschlagen, um Windows optimal zu nutzen und Einrichtung dieses Geräts abschließen und Tipps und Vorschläge erhalten, wenn Windows verwendet wird zu deaktivieren.
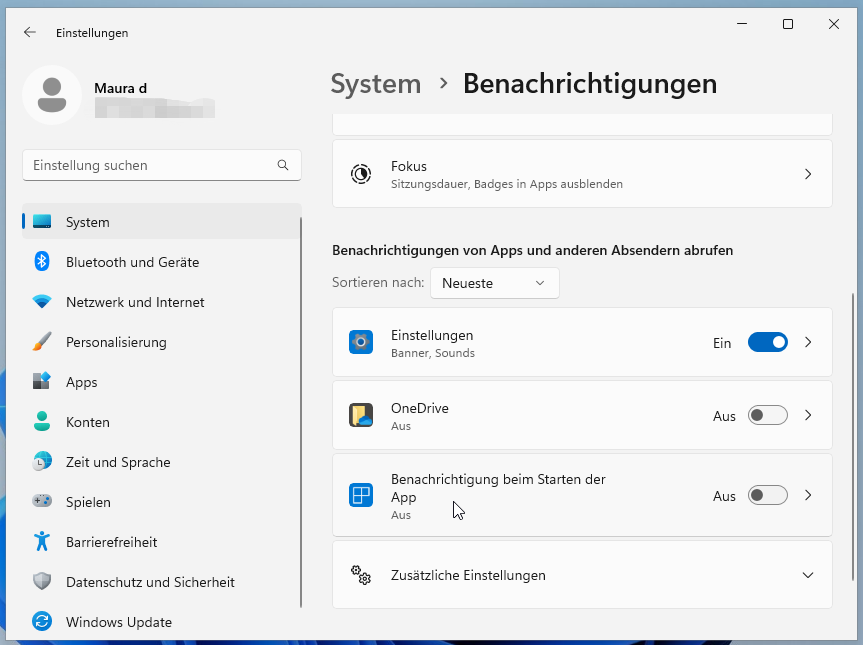
Verwandter Artikel: Vollständige Anleitung: So deaktivieren Sie Benachrichtigungen in Windows 11.
Tipp 13. Fügen Sie mehr Speicher zu Ihrem PC hinzu
Wenn nicht genügend RAM vorhanden ist, ist Windows 11 langsam. Um das System langfristig zu beschleunigen, besteht der beste Weg darin, mehr Speicher zu Ihrem Computer hinzuzufügen oder den Speicher zu upgraden. Hierzu können Sie sich auf die beiden Artikel beziehen:
Tipp 14. Migrieren Sie Windows 11 auf SSD
Wenn Ihr Windows 11-System auf einer HDD statt auf einer SSD installiert ist, dauert der Start länger und läuft Windows 11 langsamer. Um das Verzögerungsproblem von Windows 11 zu beheben und Windows 11 zu beschleunigen, können Sie Windows 11 auf eine SSD migrieren. Im Vergleich zu einer HHD ist eine SSD schneller.
Hinweis:
Es ist bekanntlich, dass SSDs in der Regel schneller sind als die meisten traditionellen HHDs. Was tun, wenn Ihre SSD jedoch langsamer ist als HDD? Wenn Sie auf dieses Problem stoßen, können Sie sich auf diesen Beitrag beziehen: Beantwortet: Warum ist meine SSD langsamer als HDD?
Wie kann man Windows 11 auf eine SSD übertragen? Sie brauchen ein professionelles Tool zum Migrieren des Systems und MiniTool ShadowMaker ist eine optimale Wahl. Mit seiner Funktion Datenträger klonen können Sie ganz einfach die Systemfestplatte auf Ihre SSD klonen und den Computer von der Zielfestplatte starten. Nach dem Migrieren ersetzen Sie die HDD durch die SSD, damit Sie die hohe Geschwindigkeit der SSD genießen können.

Schritt 1: Nachdem Sie MiniTool ShadowMaker heruntergeladen und es auf Ihrem PC installiert haben, starten Sie diese Klonsoftware.
Schritt 2: Klicken Sie auf Testversion beibehalten, um fortzufahren.
Schritt 3: Wechseln Sie zur Seite Tools und klicken Sie auf Datenträger klonen.
Schritt 4: Wählen Sie die Quellfestplatte und die Zielfestplatte aus und klicken Sie dann auf OK.
Schritt 5: Der Klonvorgang beginnt. Danach entfernen Sie die HDD und setzen Sie die SSD an den ursprünglichen Platz Ihres Computers ein.
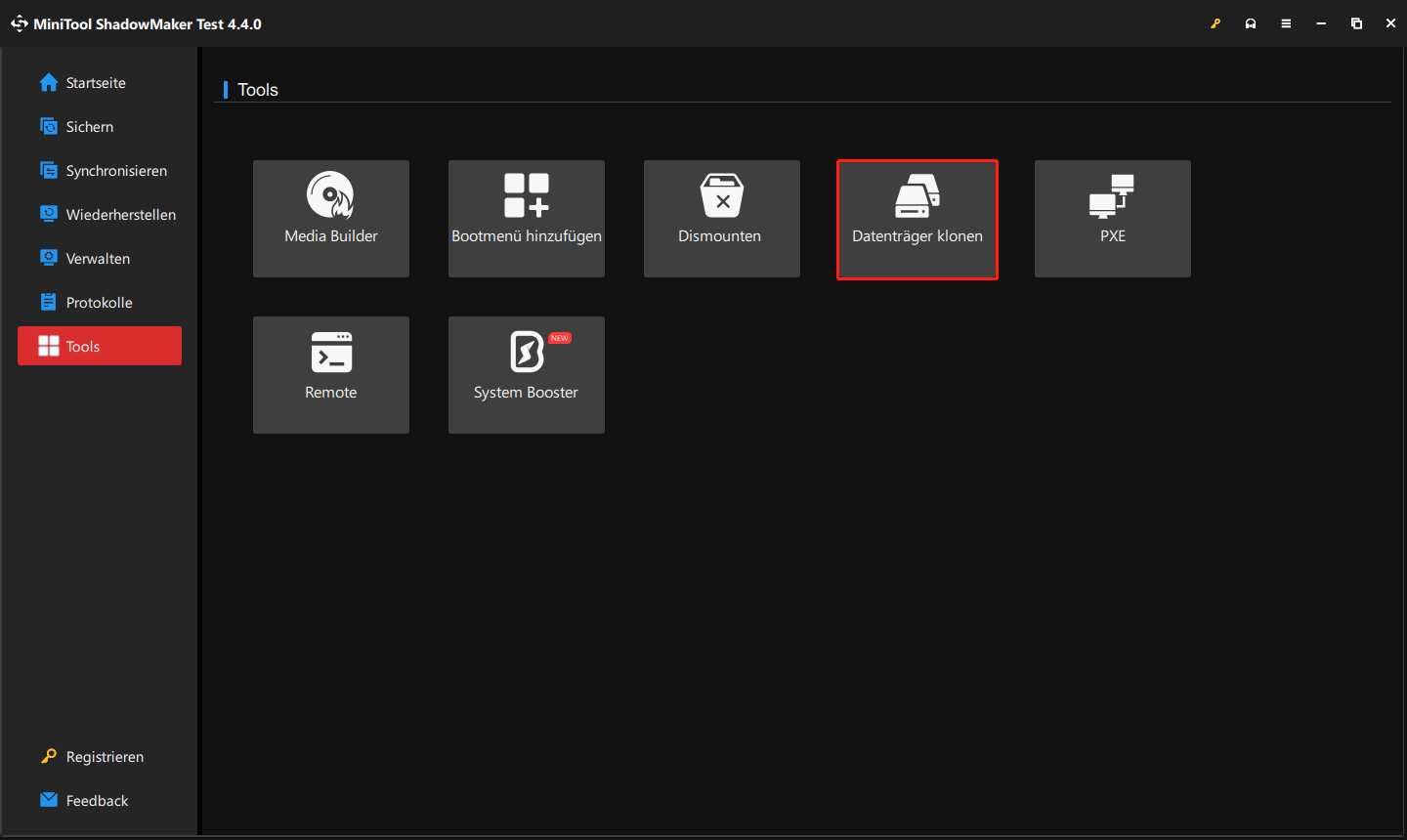
Zusätzlich zu MiniTool ShadowMaker können Sie ein weiteres Windows-Migrationstool, MiniTool Partition Wizard, verwenden. Es hat eine Funktion namens OS auf SSD/HD migrieren, mit der Sie nur das System auf eine andere Festplatte migrieren können. Außerdem können Sie seine Funktion Datenträger kopieren nutzen, um die gesamte Festplatte auf eine SSD zu klonen. Hierzu müssen Sie dieses Tool auf die Pro-Edition oder eine erweitere Edition upgraden.
Tipps, Windows 11 für Gaming schneller zu machen
Wenn Sie ein Spieler sind, fragen Sie sich vielleicht: Wie kann ich Windows 11 für Spiele schneller machen? Sie sollten die folgenden Dinge tun, um Windows 11 für Spiele zu optimieren:

Links
- (9+ Wege) Alten Laptop schneller machen
- So beschleunigen Sie Windows 10/11 (Schritt-für-Schritt-Anleitung)
- 15 Tipps – Windows 10 optimieren
- Nützliche Tipps zur Optimierung der Leistung von Windows 10
- Die 8 besten kostenlosen PC-Optimierer für Ihren Computer
Themen
MiniTool® Software Ltd. ist ein professionelles Software-Entwicklungsunternehmen und stellt den Kunden komplette Business-Softwarelösungen zur Verfügung. Die Bereiche fassen Datenwiederherstellung, Datenträgerverwaltung, Datensicherheit und den bei den Leuten aus aller Welt immer beliebteren YouTube-Downloader sowie Videos-Bearbeiter. Bis heute haben unsere Anwendungen weltweit schon über 40 Millionen Downloads erreicht. Unsere Innovationstechnologie und ausgebildeten Mitarbeiter machen ihre Beiträge für Ihre Datensicherheit und -integrität.


























