Vor der Problembehebung Dateien aus dem beschädigten Papierkorb wiederherstellen
 Wie oben erwähnt, können Sie verlorene Dateien aus einem beschädigten Papierkorb möglicherweise nicht direkt wiederherstellen, weil diese Dateien möglicherweise nicht angezeigt werden, wenn der Papierkorb beschädigt ist.
Wie oben erwähnt, können Sie verlorene Dateien aus einem beschädigten Papierkorb möglicherweise nicht direkt wiederherstellen, weil diese Dateien möglicherweise nicht angezeigt werden, wenn der Papierkorb beschädigt ist.
Um versehentlich gelöschte Dateien zurück zu bekommen, ist es notwendig, sich an eine professionelle undkostenlose Datenwiederherstellungssoftware zu wenden.
MiniTool Power Data Recovery
Wenn Sie hier lesen, können Sie uns fragen: Welches Datenrettungstool ist für die Wiederherstellung des beschädigten Papierkorbs geeignet?
Wenn Sie im Internet ein solches Tool suchen, werden Sie finden, dass viele Windows-Benutzer die Verwendung von MiniTool Power Data Recovery empfehlen, das von MiniTool Software Ltd. entwickelt wird.
Es ist zuverlässig und die beste Dateiwiederherstellungssoftware für Windows 10/8 / 8.1 / 7, besonders bei der Wiederherstellung verlorener oder gelöschter Dateien von Festplatte, SD-Karte, USB-Stick, Speichersticks, CD / DVD usw.
Am wichtigsten ist, dass diese Freeware schnell Daten wiederherstellen kann, ohne die Daten zu beschädigen.
Haben Sie in diese Situation geraten, dass der Papierkorb beschädigt? Warum laden Sie MiniTool Power Data Recovery Kostenlose Edition nicht herunter, dann die Wiederherstellung wichtiger Dateien vor der Problembehebung zu beginnen?
Sehen wir uns jetzt an, wie man diese Freeware für die Dateiwiederherstellung benutzt, wenn die Fehlermeldung „Der Papierkorb bei C:/ ist beschädigt“ anzeigt.
Warnung: Wenn in Windows 10/8/7 ein Problem mit dem Papierkorb auftritt, beenden Sie bitte die Ausführung eines Vorgangs auf Ihrem Computer. Andernfalls ist die Wahrscheinlichkeit einer Datenwiederherstellung gering.Schritt 1: Wählen Sie das Laufwerk, das Sie wiederherstellen möchten.
Nachdem Sie die Installation auf Ihrem Computer abgeschlossen haben, doppelklicken Sie auf das Symbol von MiniTool Power Data Recovery, um diese Software zu starten.
Und Sie können vier Wiederherstellungsmodi sehen, dann kommt eine Frage: Welche sollte ausgewählt werden, um gelöschte Dateien aus dem Papierkorb wiederherzustellen, wenn Sie die Fehlermeldung „Der Papierkorb auf C:/ ist beschädigt“ bekommen?
Hier ist Dieser PC verfügbar, beschädigte Papierkorbdaten wiederherzustellen, und Dieser PC ist standardmäßig ausgewählt.
Als Nächstes müssen Sie eine Partition auswählen, um die Datenwiederherstellung zu starten. Hier befindet sich der Papierkorb in Partition C. Daher sollte C-Laufwerk ausgewählt werden. Klicken Sie einfach auf Scannen, um zum nächsten Schritt zu gelangen.
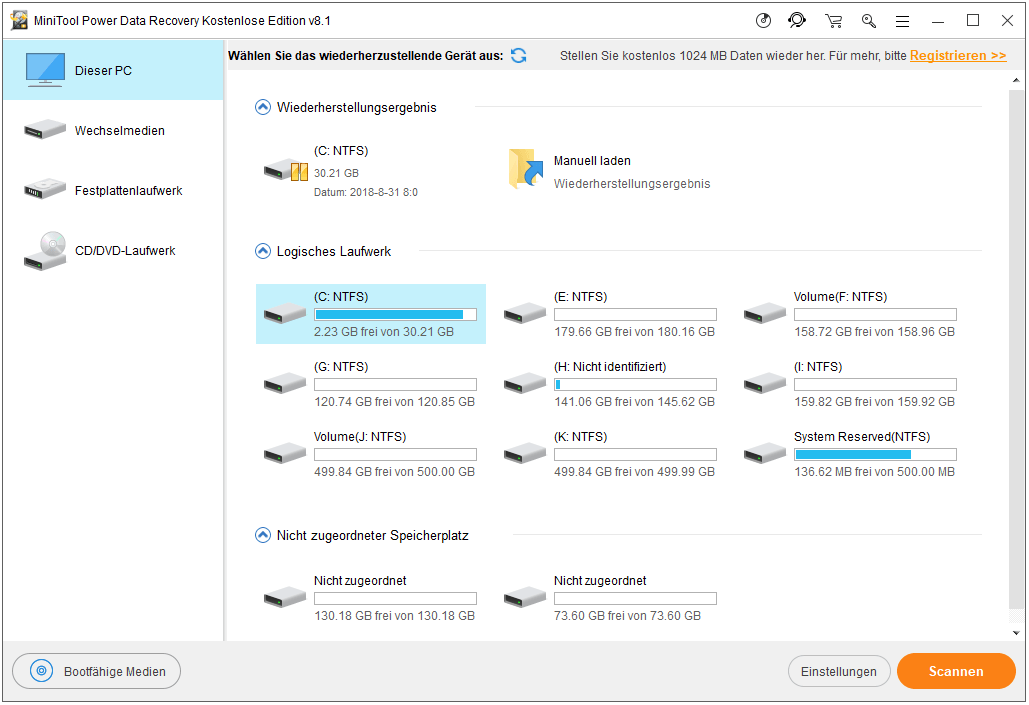
Tipp: MiniTool Power Data Recovery bietet Ihnen eine Option, einige erweiterte Einstellungen vorzunehmen. Klicken Sie einfach vor einem Scan auf die Option Einstellungen, und lassen Sie diese Software nur Ihre benötigten Dateien, Dateisysteme und Dateitypen durchsuchen.Wenn Sie beispielsweise nur ein Word-Dokument wiederherstellen möchten, selektieren Sie den Dateityp des Dokuments.
Außerdem können Sie diesen Ordner entfalten und bestimmte Dateien anhand der Dateiendung wie .doc, .docx usw. ankreuzen. Klicken Sie anschließend auf die Schaltfläche OK, um fortzufahren.
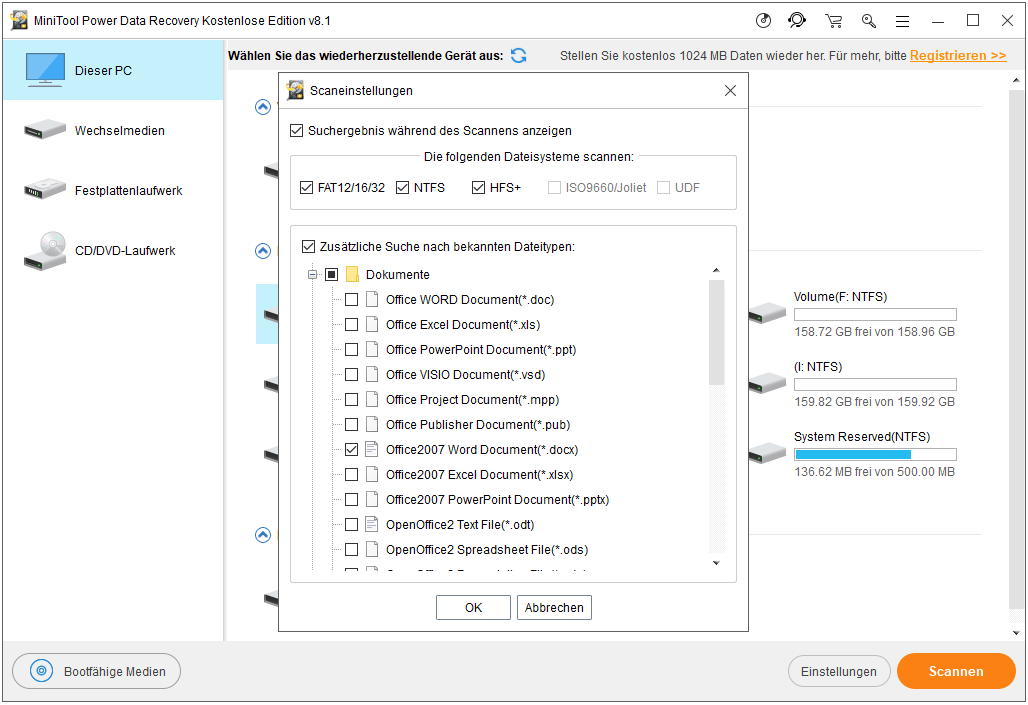
Schritt 2: Ausführen des Scanvorgangs
Jetzt scannt dieses Programm die ausgewählte Partition. Und dies kann viel Zeit kosten, wenn viele existierende, verlorene oder gelöschte Dateien vorhanden sind. Also bitte gedulden Sie sich.
Sehen Sie das folgende Bild: Diese Software listet das Scanergebnis während des Scanvorgangs auf. Und Sie werden erlaubt, die Daten während des Scanvorgangs wiederherzustellen. Um das beste Wiederherstellungsergebnis zu erhalten, wird dies jedoch nicht empfohlen.
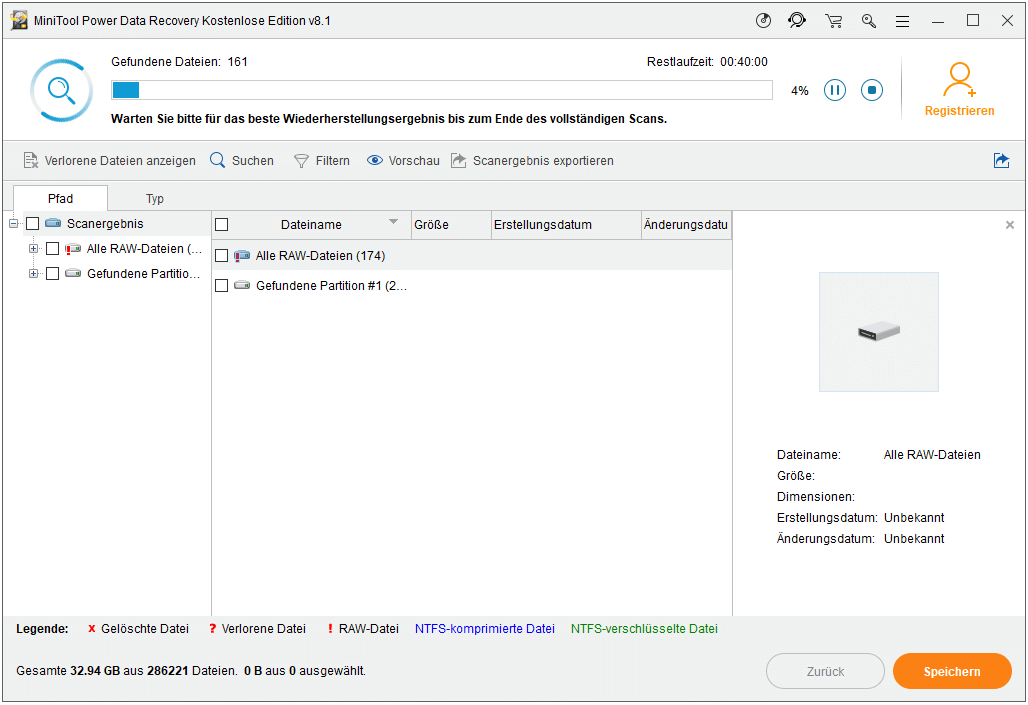
Schritt 3: Überprüfen Sie die wiederherzustellenden Elemente.
Nach Abschluss des Scans kann das Scanergebnis auf dem linken Bereich angezeigt werden. Bei dem Tiefenscan werden die im Papierkorb gespeicherten Dateien sowie Dateien, die dauerhaft aus dem Papierkorb gelöscht wurden, gefunden.
Um Papierkorbdaten wiederherzustellen, finden Sie besser den Ordner $Recycle.Bin, öffnen Sie ihn, und suchen Sie die benötigten Dateien.
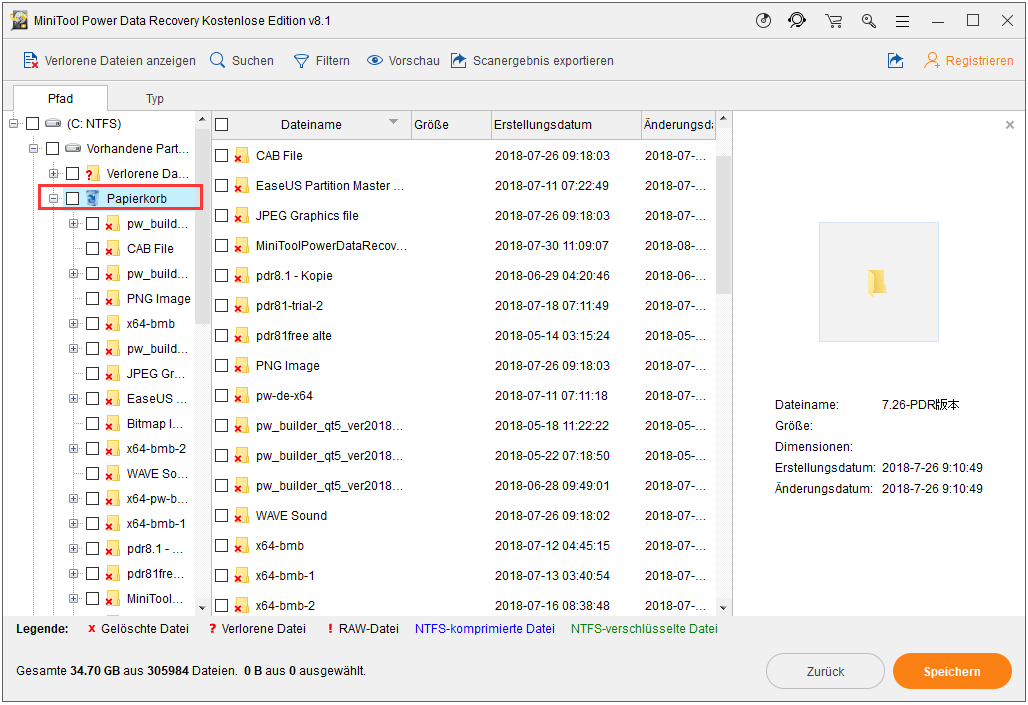
Oder Sie können die Funktion Typ verwenden, die benötigten Dateien nach Dateitypen zu finden. Darüber hinaus sind Such- und Filteroptionen dabei hilfreich, die gewünschten Dateien schnell zu finden.
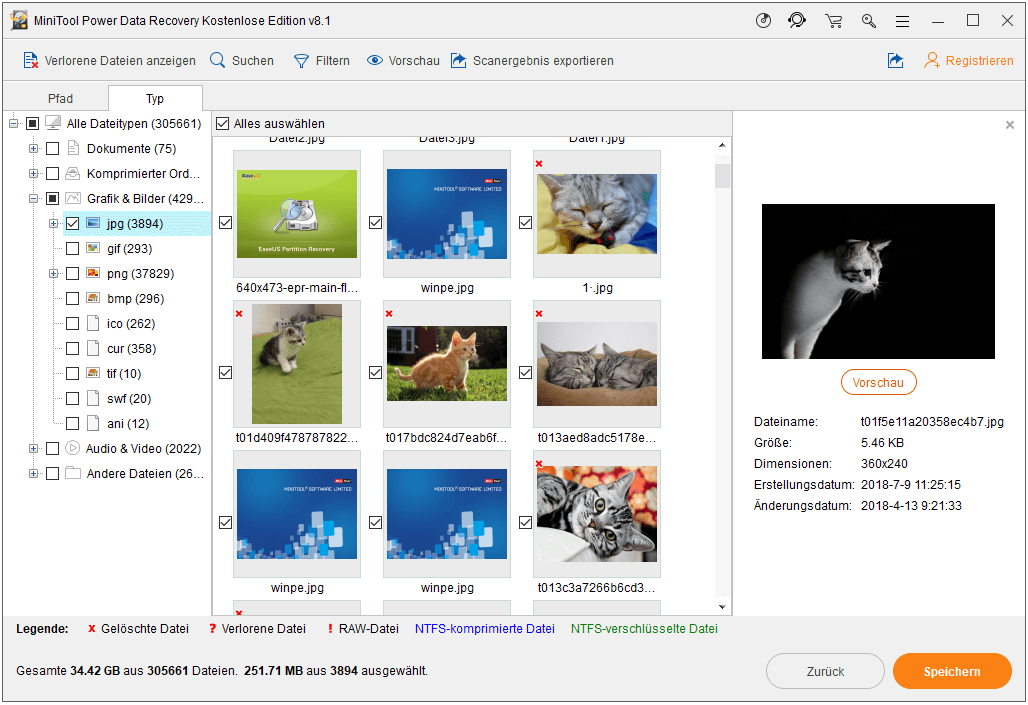
Tipp: Mit dieser kostenlosen Edition können Sie nur 1 GB Dateien wiederherstellen. Wenn Sie Ihre Dateien ohne Einschränkung wiederherstellen möchten, müssen Sie sie auf eine Vollversion aktualisieren.Sie können einen Lizenzschlüssel durch diese Seite erhalten und diese Software dann direkt auf dieser Testversion registrieren.
Manchmal kann Ihr Computer nicht mehr bootfähig sein. Um Daten wiederherzustellen, können Sie die Funktion von Snap-in WinPE bootfähigem Builder verwenden, eine bootfähige Diskette zum Starten zu erstellen. Lesen Sie für weitere Details, wie Sie Daten wiederherstellen können, wenn der PC nicht mehr startet.
Schritt 4: Geben Sie einen Speicherpfad an.
Im Popup-Fenster sollten Sie ein Verzeichnis auswählen, in dem die von Ihnen angekreuzten Dateien gespeichert werden. Beachten Sie, dass Sie den ursprünglichen Speicherort der Datei besser nicht auswählen sollten, um das Überschreiben von Dateien zu vermeiden. Klicken Sie abschließend auf die Schaltfläche OK.
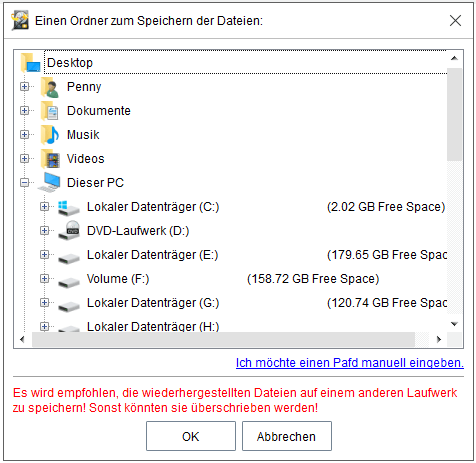
Klicken Sie zum Weiterlesen: https://de.minitool.com/datenwiederherstellung/papierkorb-beschaedigt.html
Links
[metaslider id=20815]

























+ There are no comments
Add yours