Viele Benutzer beschweren sich überdas Problem der nicht erkannten CF-Karte. In der Tat bringt dieser Fehler viele Unannehmlichkeiten mit sich. Wenn auch Sie davon betroffen sind, finden Sie in diesem Beitrag von MiniTool die Gründe und Lösungen!
 CF-Karte wird nicht erkannt: Gründe
CF-Karte wird nicht erkannt: Gründe
CF-Karten werden häufig in Geräten wie High-End-Kameras, Camcordern und Audioplayern verwendet. Außerdem werden sie auch von mehreren anderen Computer- und Digitalgeräten unterstützt. Wenn Sie häufig CF-Karten verwenden, kann es sein, dass Sie das Problem haben, dass die CF-Karte nicht gelesen wird.
Um das Problem erfolgreich zu beheben, müssen Sie die Ursachen dafür herausfinden. Einige mögliche Gründe sind im Folgenden zusammengefasst. Sie können diese als Referenz nehmen.
- Der Kartenleser funktioniert nicht richtig.
- Die CF-Karte ist nicht richtig in die Kamera oder den Computer eingesetzt.
- Die CF-Karte ist beschädigt oder unzugänglich.
- Die Karte kann aus verschiedenen Gründen beschädigt oder defekt sein.
- Es gibt Probleme mit dem Speichergerät oder seiner Firmware.
- Dateisystemfehler entstehen durch unsachgemäßes Auswerfen, Stromausfall usw.
- Die CF-Karte ist mit dem von Ihnen verwendeten Gerät nicht kompatibel.
- Die Kontakte der CF-Karte sind möglicherweise durch Staub oder andere Verschmutzungen verunreinigt.
Ähnlicher Beitrag: 10 Lösungen | Externe Festplatte wird nicht angezeigt
CF-Karte wird nicht erkannt: Datenrettung
Da die meisten Fehlerbehebungen zu Datenverlusten führen können, sollten Sie die Daten auf der CF-Karte wiederherstellen, bevor Sie versuchen, das Problem der nicht gelesenen CF-Karte zu beheben. Für die Wiederherstellung der CF-Karte müssen Sie ein professionelles Datenrettungsprogramm verwenden. MiniTool Partition Wizard ist ein solches Programm, mit dem Sie fehlende Daten/Partitionen auf SSDs, HDDs, SD-Karten, USB-Sticks, CF-Karten usw. wiederherstellen können.

Schritt 1: Starten Sie MiniTool Partition Wizard und klicken Sie dann auf Daten wiederherstellen in der Hauptschnittstelle.
Schritt 2: Setzen Sie Ihre Maus auf die CF-Karte und klicken Sie auf die Schaltfläche Scannen darunter, um den Scanvorgang zu starten.
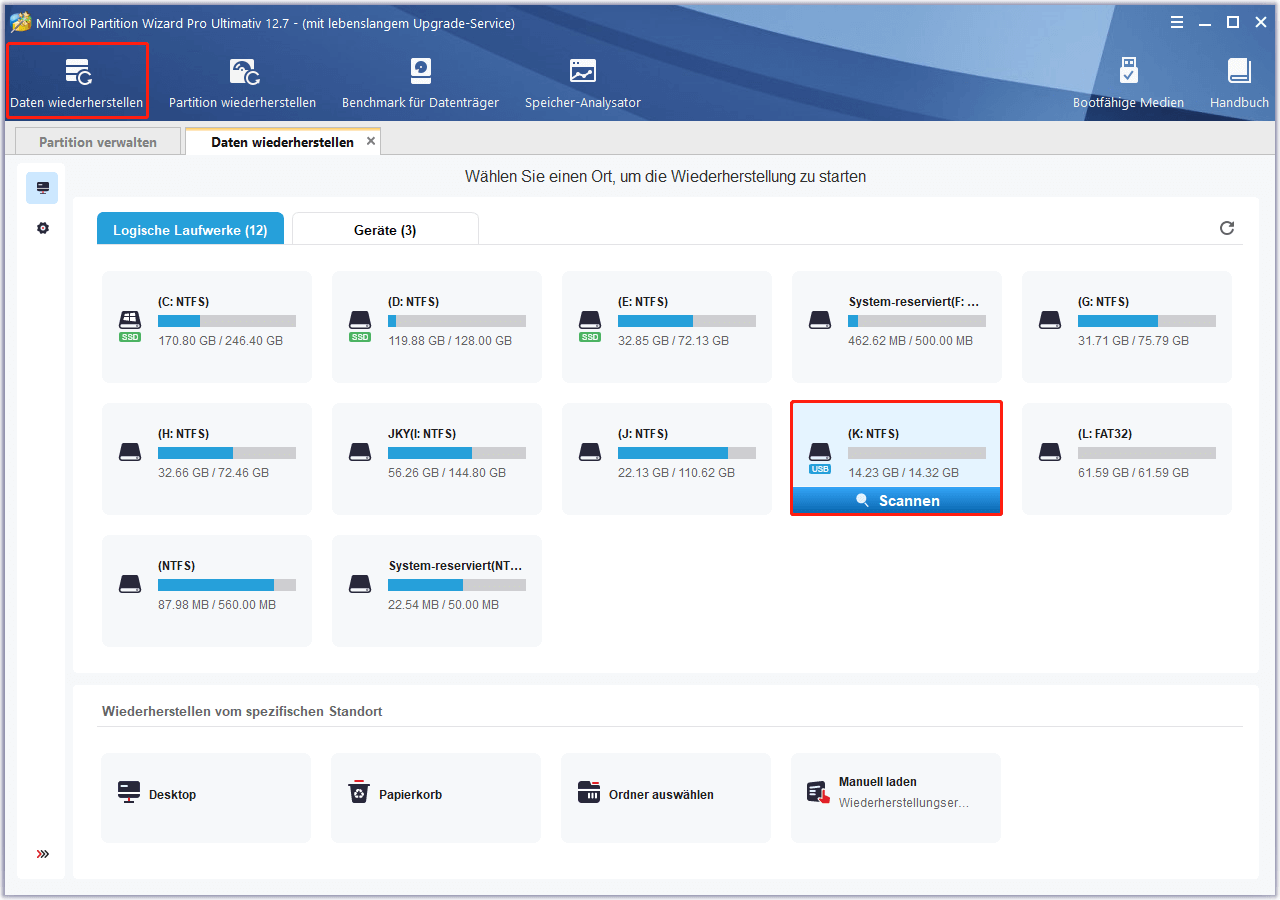
Schritt 3: Warten Sie auf das Ende des Scanvorgangs. Wählen Sie dann die gewünschten Dateien oder Ordner aus dem wiederhergestellten Ergebnis und klicken Sie auf die Schaltfläche Speichern, um fortzufahren.
Schritt 4: Wählen Sie im nächsten Fenster ein Verzeichnis, in dem die wiederhergestellten Daten gespeichert werden sollen, und klicken Sie auf OK, um den Vorgang zu bestätigen. Sie können auch manuell einen Pfad für die wiederhergestellten Daten eingeben.
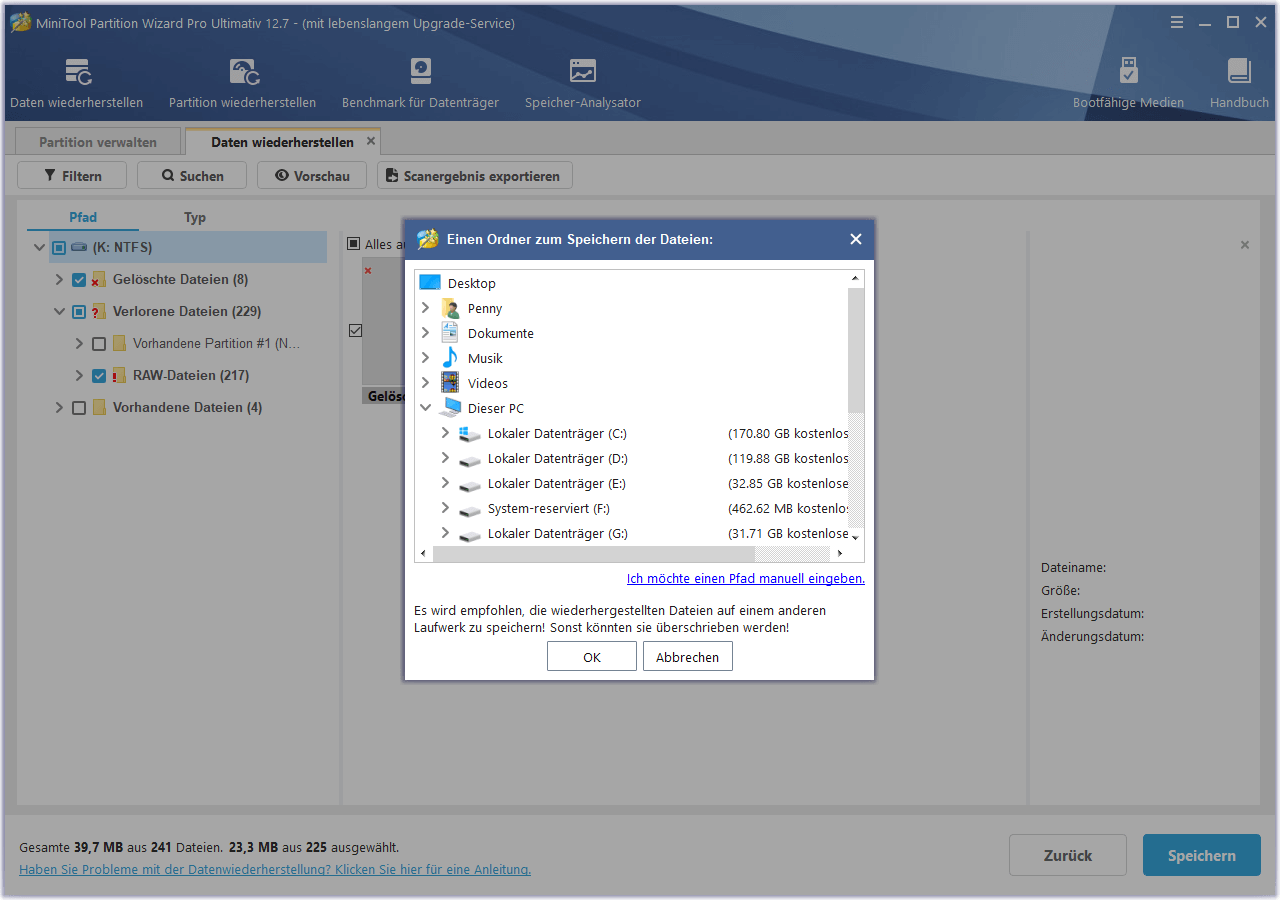
Schritt 5: Nachdem die Datei gespeichert wurde, klicken Sie auf Wiederhergestellte Dateien anzeigen, um sie zu betrachten.
Ähnlicher Artikel: 7 Lösungen für USB-Stick wird nicht erkannt
CF-Karte wird nicht erkannt: Lösungen
Basierend auf den oben genannten Ursachen würde Ihnen dieser Beitrag einige Lösungen für das Problem CF-Karte wird nicht angezeigt anbieten. Sie können diese nacheinander ausprobieren, bis das Problem erfolgreich gelöst ist.
Lösung 1: Stecken Sie die CF-Karte erneut ein
Wenn die CF-Karte nicht richtig in die Kamera oder den Computer eingelegt ist, wird sie vom Gerät nicht erkannt. Dann tritt das Problem der nicht erkannten CF-Karte auf. Versuchen Sie also, die CF-Karte erneut in das Gerät zu stecken, wenn sie von Ihrem Computer nicht erkannt wird.
Dies ist eine einfache Methode zur Behebung des Problems. Versuchen Sie es einfach. Wenn das Problem weiterhin besteht, führen Sie andere in diesem Beitrag beschriebene Methoden durch.
Lösung 2: Versuchen Sie ein anderes Kartenlesegerät oder einen anderen Steckplatz
Wenn das Kartenlesegerät oder der Steckplatz defekt ist, wird die CF-Karte auch nicht vom Computer erkannt. Versuchen Sie in diesem Fall einfach ein anderes Kartenlesegerät oder einen anderen Steckplatz. Sie können auch testen, ob das Kartenlesegerät oder der Steckplatz normal funktioniert, indem Sie eine andere CF-Karte verwenden. Wenn das Speichergerät angezeigt wird, bedeutet das, dass mit der ursprünglichen CF-Karte etwas nicht stimmt. Dann müssen Sie die alte CF-Karte durch eine neue ersetzen.
Lösung 3: Aktivieren Sie den CF-Kartenleser
Auch wenn der CF-Kartenleser erkannt wird, aber deaktiviert ist, wird die CF-Karte nicht angezeigt. Sie müssen den CF-Kartenleser aktivieren, um das Problem zu beheben. Hier ist die Vorgehensweise.
Schritt 1: Drücken Sie die Tasten Windows und X, um das Startmenü zu öffnen.
Schritt 2: Wählen Sie den Geräte-Manager aus dem geöffneten Menü.
Schritt 3: Suchen Sie Ihren CF-Kartenleser unter den aufgelisteten Geräten, klicken Sie ihn mit der rechten Maustaste an und wählen Sie im Kontextmenü die Option Gerät aktivieren.
Schritt 4: Prüfen Sie nun, ob das Problem CF-Karte wird nicht erkannt gelöst ist.
Dies könnte Ihnen auch gefallen: 5 Lösungen: SD-Karte Schreibschutz aufheben (Effektiv und Einfach)
Lösung 4: Ändern/Zuweisen des Laufwerksbuchstabens
In manchen Fällen tritt das Problem, dass die CF-Karte nicht gelesen wird, nur an einer bestimmten Stelle auf. Es wird empfohlen, zu prüfen, ob das Problem nur im Datei-Explorer auftritt. Wenn die CF-Karte in der Datenträgerverwaltung angezeigt wird, bedeutet dies, dass ihr kein Laufwerksbuchstabe zugewiesen ist.
Wenn ja, müssen Sie der CF-Karte nur einen Laufwerksbuchstaben zuweisen, um den Fehler zu beheben. Wenn der aktuelle Laufwerksbuchstabe in Konflikt mit dem vorhandenen steht, sollten Sie den Laufwerksbuchstaben ändern. Zum Zuweisen oder Ändern des Laufwerksbuchstabens ist ein Festplattenverwaltungsprogramm erforderlich.
Sowohl die in Windows integrierte Datenträgerverwaltung als auch Software von Drittanbietern wie MiniTool Partition Wizard sind geeignet. Mit ihnen können Sie verschiedene Vorgänge im Zusammenhang mit Speichergeräten durchführen, einschließlich interner Festplatten und Wechselspeichermedien wie SD-Karten, USB-Laufwerke, CF-Karten usw.
Sie können zum Beispiel den Laufwerksbuchstaben ändern, Partitionen erstellen/formatieren/erweitern/verkleinern/löschen, MBR in GPT umwandeln und andere Änderungen an Ihren Speichergeräten vornehmen. Im Vergleich zu der Datenträgerverwaltung ist MiniTool Partition Wizard leistungsfähiger, weil es mehr Funktionen hat.
Wählen Sie ein Programm aus und ändern/zuweisen Sie dann den Laufwerksbuchstaben, indem Sie die entsprechenden Schritte befolgen. Schließen Sie die CF-Karte an Ihren PC an, bevor Sie den Vorgang starten.
Option 1: Verwenden Sie die Datenträgerverwaltung
Schritt 1: Öffnen Sie das Startmenü und klicken Sie auf Datenträgerverwaltung.
Schritt 2: Klicken Sie mit der rechten Maustaste auf die CF-Karte und klicken Sie auf Laufwerksbuchstaben und -pfade ändern.

Schritt 3: Klicken Sie in dem daraufhin angezeigten Fenster auf Hinzufügen oder Ändern. Weisen Sie dann den Laufwerksbuchstaben nach Ihren Wünschen zu oder ändern Sie ihn. Folgen Sie anschließend den Anweisungen auf dem Bildschirm, um den Vorgang abzuschließen.
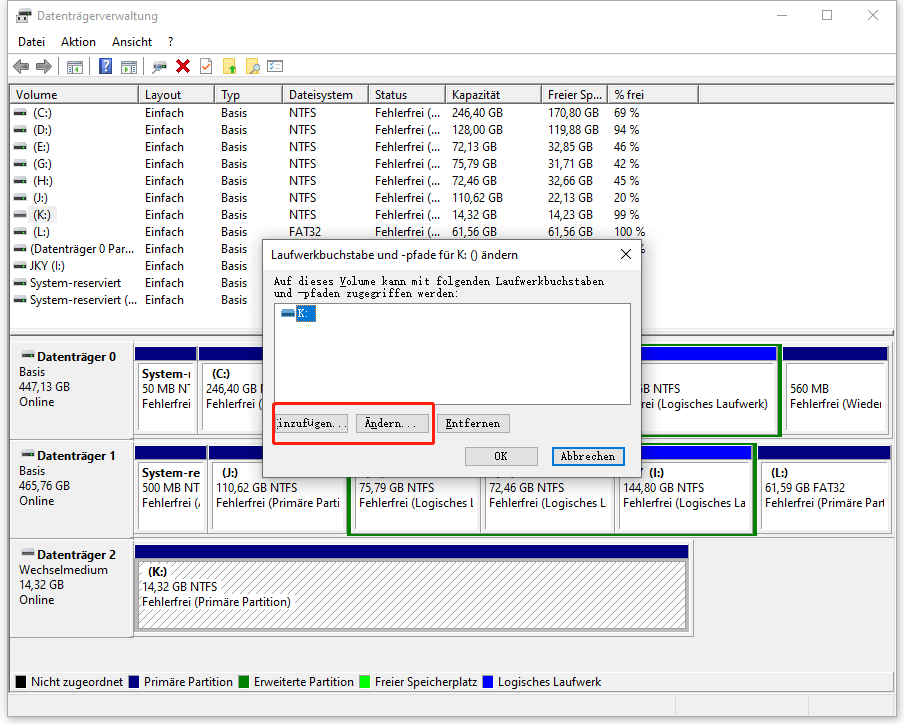
Option 2: Verwenden Sie MiniTool Partition Wizard
Schritt 1: Laden Sie MiniTool Partition Wizard herunter und installieren Sie es auf Ihrem Computer. Starten Sie dann das Programm, um die Hauptschnittstelle zu öffnen.
Schritt 2: Klicken Sie mit der rechten Maustaste auf die CF-Karte und klicken Sie auf Buchstaben ändern.

Schritt 3: Wählen Sie im daraufhin angezeigten Fenster einen Laufwerksbuchstaben aus dem Dropdown-Menü und klicken Sie auf OK, um die Änderungen zu speichern.
Schritt 4: Tippen Sie auf Übernehmen > Ja, um den ausstehenden Vorgang auszuführen.
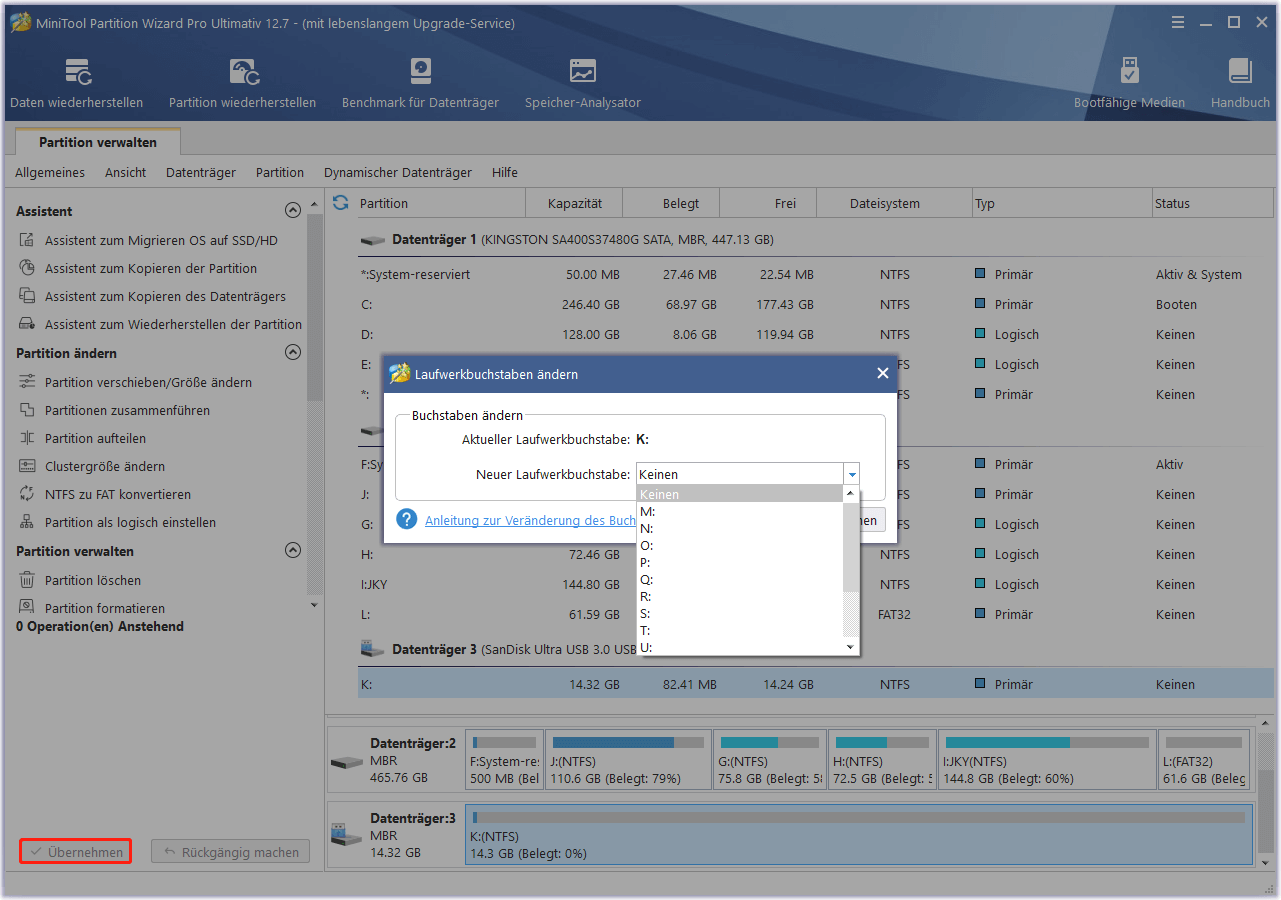
Lösung 5: Aktualisieren Sie den CF-Kartentreiber
Das Problem, dass die CF-Karte nicht gelesen wird, kann durch einen schlechten oder veralteten Kartentreiber ausgelöst werden. Um das Problem zu beheben, müssen Sie nur den CF-Kartentreiber neu installieren oder aktualisieren.
Schritt 1: Halten Sie die Tasten Windows und R gleichzeitig gedrückt, um das Dialogfenster Ausführen zu öffnen.
Schritt 2: Geben Sie devmgmt.msc ein und drücken Sie die Eingabetaste, um das Fenster Geräte-Manager zu öffnen.
Schritt 3: Finden Sie Ihren CF-Kartentreiber, klicken Sie mit der rechten Maustaste darauf und dann auf Treiber aktualisieren.

Links
- Was bedeutet SD-Karte-Formatieren? (Datenrettung inbegriffen)
- Formatieren einer 128GB SD-Karte auf FAT32 unter Windows 10/11
- Wie behebt man: Dashcam erkennt/liest SD-Karte nicht
- CHKDSK SD-Karte: Reparieren Sie beschädigte/korrumpierte SD-Karte mit CHKDSK
- SD-Karte leicht auf PC oder größere Karte klonen – mit MiniTool
Themen
- Wissenschaften, allgemein

























+ There are no comments
Add yours