Hier gibts ein paar Ausgezeichnete Anleitungen!
Unabhängig davon, ob Sie einen Desktop oder Laptop verwenden, wird beim Kauf des Computers eine interne Festplatte in Ihren Computer integriert. Da die Konfiguration der verschiedenen Computer unterschiedlich ist und die Benutzervorgänge nicht alle gleich sind, wird die interne Festplatte manchmal aufgrund schlechter Hardwarequalität oder falscher Vorgänge beschädigt.
Teil 1: Ist eine Datenwiederherstellung von einer defekten internen Festplatte möglich?
Manchmal klickt Ihre Festplatte vor der Beschädigung, aber in einigen anderen Fällen wird die Festplatte beschädigt, ohne ein Zeichen zu geben.
Sobald Ihre interne Festplatte defekt ist, müssen Sie deprimiert sein, oder? Sie werden vom System blockiert und verlieren alle Einträge an Dateien, die auf dem internen Laufwerk gespeichert sind. Ich kenne unzählige Fälle, in denen die Menschen bestrebt sind, die effektivste Lösung für die Datenwiederherstellung von einer defekten internen Festplatte zu bekommen.
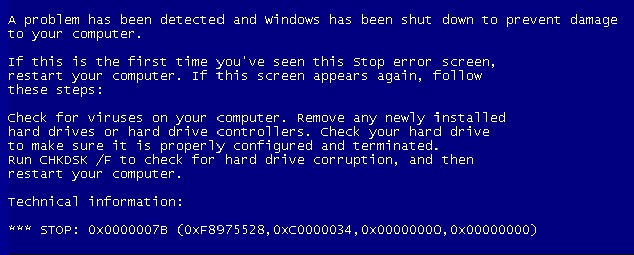
Es ist offensichtlich, dass das Wiederherstellen von Daten von einer beschädigten internen Festplatte eine anspruchsvollere Aufgabe ist als das Abrufen von Daten von einem Wechseldatenträger. Aber bitte bleiben Sie ruhig. Dies ist kein Problem, das nicht behoben werden kann. Ich werde Lösungen für Desktop-Benutzer und Laptop-Benutzer bereitstellen, damit sie Daten von der defekten internen Festplatte wiederherstellen können.
Als Erstes schlage ich vor, dass Sie versuchen, den Computer neu zu starten, nachdem Sie einen Absturz von interner Festplatte festgestellt haben. Das funktioniert manchmal. Selbst wenn einige Daten aufgrund der Beschädigung verloren gehen, können Sie sie in diesem Fall problemlos wiederherstellen.
In vielen Fällen kann es jedoch vorkommen, dass das scheitert, und in einer Endlosschleife oder in einer Phase des Startvorgangs hängen bleibt. In diesem Fall sollten Sie die unten angegebene Anleitung befolgen, um Ihre Daten zu retten.
Teil 2: Datenwiederherstellen von einer defekten internen Festplatte
Situation 1: Wiederherstellen der Dateien von einer internen Festplatte, die nicht gestartet wird
Ich schlage vor, dass Sie sich an das Power Data Recovery Bootlaufwerk wenden, um Daten von der internen Festplatte zu scannen und wiederherzustellen, ohne sie in Windows zu booten:
Sie sollten ein Bootmedium über den Snap-In WinPE Bootfähigen Builder erstellen, der in einigen Editionen von Power Data Recovery enthalten ist (klicken Sie hier, um den Vergleich der Editionen anzuzeigen). Verwenden Sie dann die Startdiskette, Ihren Computer zu betreten. Und schließlich können Sie Ihre Daten wiederherstellen.
Klicken Sie hier, um eine Power Data Recovery mit dem Snap-In WinPE Bootfähigen Builder zu kaufen.
Wie erstellen Sie ein Bootmedium?
Schritt 1: Schließen Sie den USB-Datenträger an einen anderen Computer an (was gut funktioniert), und führen Sie MiniTool Power Data Recovery darauf aus. Registrieren Sie es dann mit der von Ihnen erworbenen Lizenz und klicken Sie auf die Schaltfläche „Bootfähige Medien“ in der unteren linken Ecke.
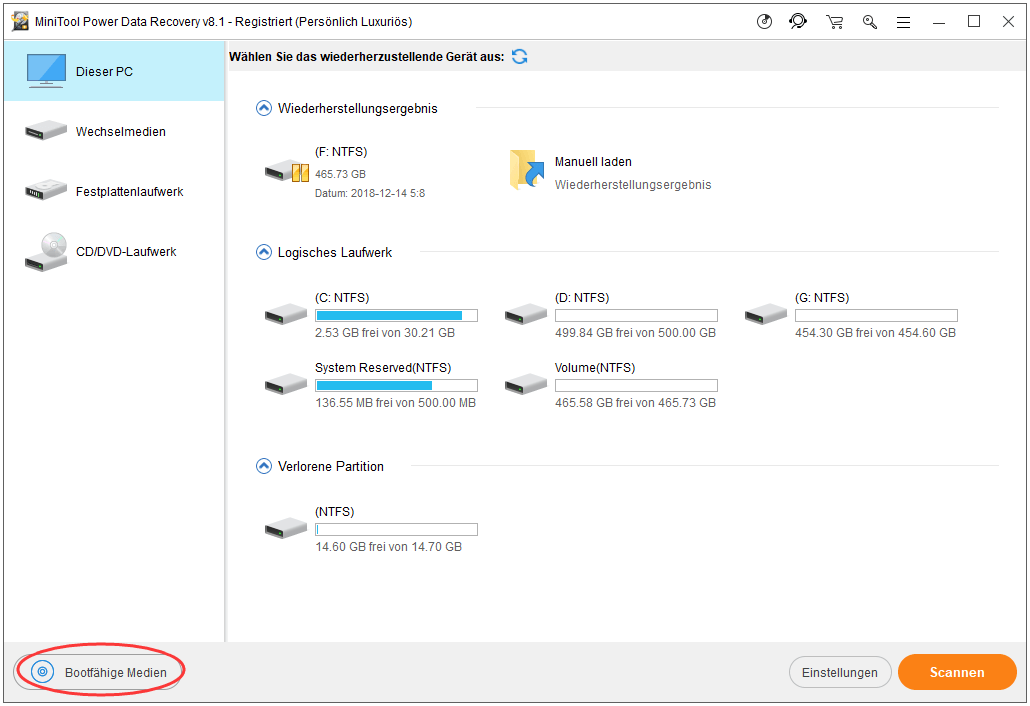
Schritt 2: Klicken Sie bitte auf „Auf WinPE basiertes Medium mit Plugin von MiniTool“.
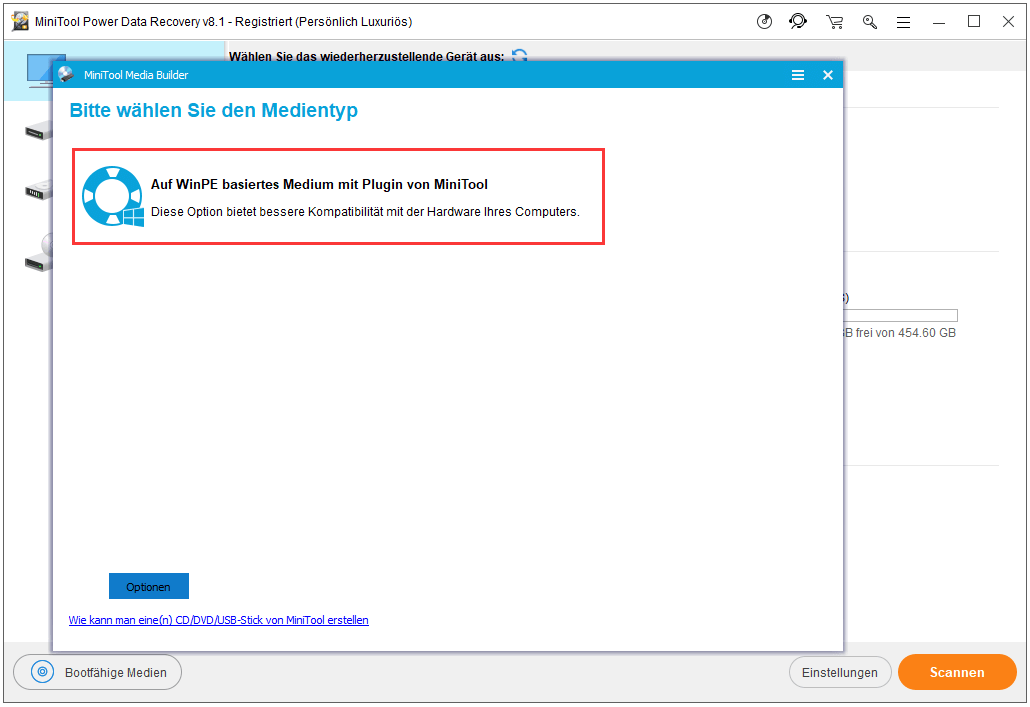
Schritt 3: Wählen Sie ein Zielmedium aus. Ich nehme hier ein USB-Flash-Laufwerk als Beispiel. Nachdem Sie darauf geklickt haben, wird eine Aufforderung angezeigt, die Sie darüber informiert, dass die Daten auf dem Laufwerk zerstört werden. Klicken Sie zur Bestätigung auf „Ja“.
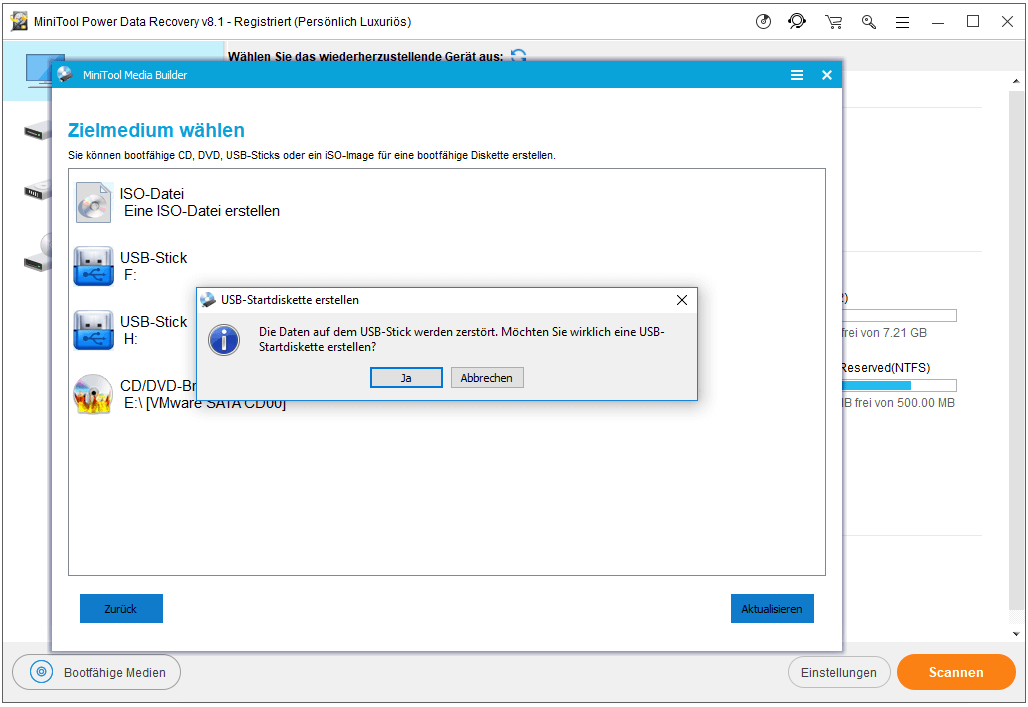
Was wäre, wenn Sie ein falsches USB-Laufwerk als Zielmedium wählen? Bitte starten Sie die kostenlose Datenwiederherstellung von USB so schnell wie möglich!
Schritt 4: Warten Sie geduldig, wenn die bootfähige USB-Festplatte aufgebaut wird. Klicken Sie anschließend auf die Schaltfläche „Fertig“, wenn dieser Vorgang abgeschlossen wird.
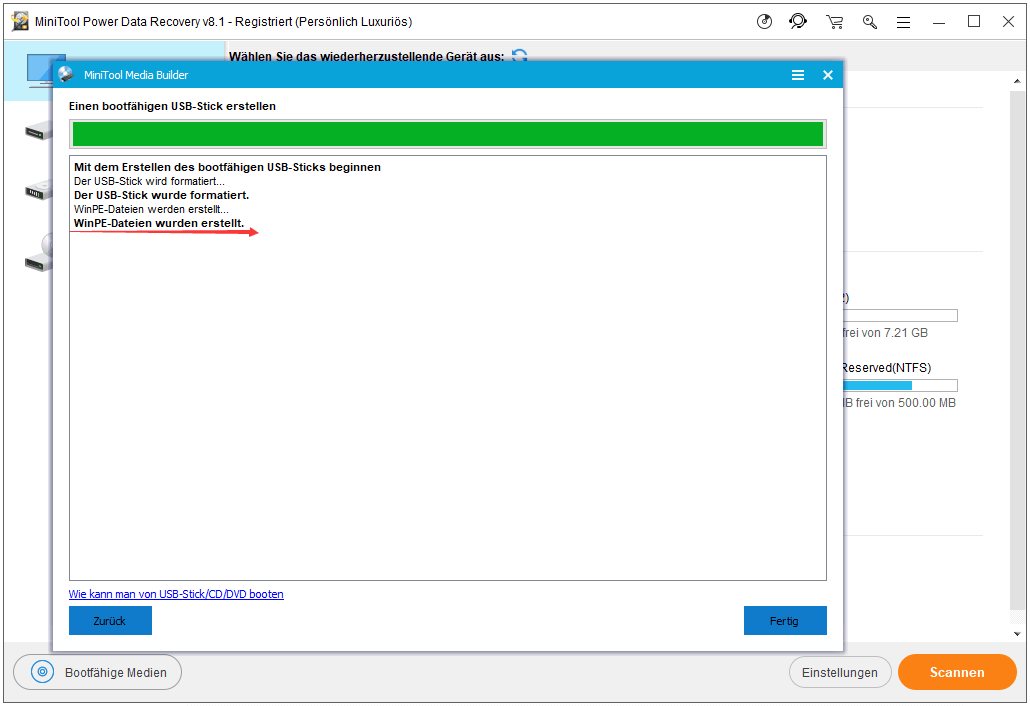
Jetzt haben Sie eine bootfähige USB-Festplatte. Sie sollten es sicher aus dem Computer auswerfen.
Wie booten Sie von dieser Festplatte?
Schritt 1: Legen Sie die bootfähige USB-Festplatte in den Computer ein, auf dem die interne Festplatte beschädigt ist. Starten Sie dann den Computer und dann rufen Sie das BIOS auf.
Schritt 2: Ändern Sie die Startreihenfolge, um entfernbare Geräte (in denen das USB-Laufwerk enthalten ist) als erstes Startgerät festzulegen. Speichern Sie jetzt die Änderungen und beenden Sie den Vorgang.
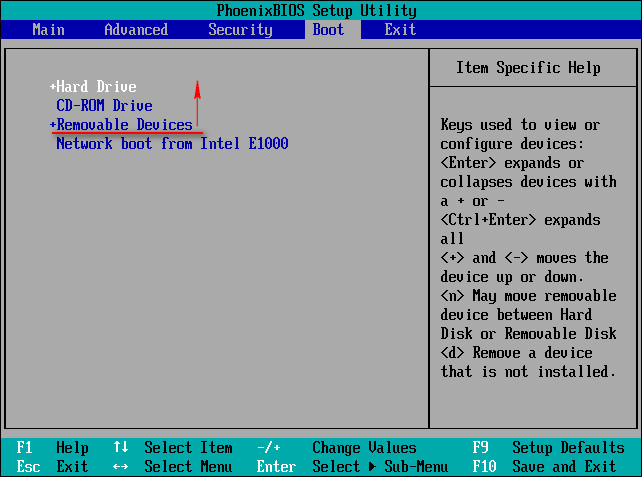
Schritt 3: Sie sehen dann zwei Fenster in der Reihenfolge, in denen Sie die Bildschirmauflösung und die Aktion zum Starten von MiniTool Power Data Recovery bestätigen müssen.
[metaslider id=20815]

























+ There are no comments
Add yours