Es ist wichtig, Daten von Windows 10 nach Windows 11 zu verschieben
 Nachdem Windows 11 der Öffentlichkeit zugänglich gemacht wurde, entschieden sich viele Benutzer, Windows 10 auf dieses neue Betriebssystem zu aktualisieren, um seine brandneuen Einstellungen, Taskleiste, Startmenü und Benutzeroberfläche sowie neue und verbesserte Funktionen zu genießen. Vor der Aktualisierung müssen Sie einen Kompatibilitätstest durchführen, um zu überprüfen, ob Ihr PC über die PC Health Check-Anwendung mit Windows 11 kompatibel ist.
Nachdem Windows 11 der Öffentlichkeit zugänglich gemacht wurde, entschieden sich viele Benutzer, Windows 10 auf dieses neue Betriebssystem zu aktualisieren, um seine brandneuen Einstellungen, Taskleiste, Startmenü und Benutzeroberfläche sowie neue und verbesserte Funktionen zu genießen. Vor der Aktualisierung müssen Sie einen Kompatibilitätstest durchführen, um zu überprüfen, ob Ihr PC über die PC Health Check-Anwendung mit Windows 11 kompatibel ist.
Wenn Ihr Computer die Mindestsystemanforderungen von Windows 11 nicht erfüllen kann und der Computer zu alt ist, können Sie einen neuen Computer kaufen, der mit dem neuen Betriebssystem kompatibel ist. Die meisten der bekannten Dateien befinden sich auf dem alten PC und Sie möchten nicht mit dem Kopf beginnen. Vielleicht möchten Sie alle Ihre Dateien auf den neuen PC übertragen.
Es ist für die Datenmigration von PC zu PC möglich. Und es ist das Thema, über das wir heute sprechen werden. Sehen wir uns an, wie Sie Dateien von Windows 10 auf Windows 11 übertragen.
So übertragen Sie Daten von Windows 10 auf Windows 11
Es gibt viele Möglichkeiten, Windows 10-Dateien auf Windows 11 zu übertragen, einschließlich der Verwendung von OneDrive, externen Festplatten (Kopieren und Einfügen, Dateisynchronisierung), PC-zu-PC-Dateiübertragungssoftware, LAN-Kabeln und USB-Kabeln. Werfen wir jetzt einen Blick auf die detaillierte Bedienung.
So verschieben Sie Dateien über OneDrive
Unter Windows 10 und Windows 11 stellt Ihnen das System OneDrive zur Verfügung, mit dem Sie Daten von PC zu PC übertragen können.
Mit OneDrive können Sie wichtige Ordner auf Ihrem aktuellen Computer online sichern, einschließlich Desktops, Dokumenten und Bildern. Wenn Sie sich mit demselben Konto bei OneDrive anmelden, können Sie Daten auf alle Geräte übertragen.
Mit anderen Worten, Sie können wichtige Dateien in Windows 10 sichern und sich auf dem Windows 11-PC mit demselben Konto anmelden. Anschließend können alle Dateien mit Windows 11 synchronisiert werden. Bitte beachten Sie, dass OneDrive nur 5 GB freien Speicherplatz unterstützt. Um mehr Platz zu bekommen, müssen Sie einige Gebühren zahlen.
So übertragen Sie Dateien von Windows 10 auf Windows 11 über OneDrive:
Schritt 1: Suchen Sie in Windows 10 über die Suchleiste nach OneDrive. Wenn Sie es zum ersten Mal verwenden, müssen Sie OneDrive mit einer E-Mail-Adresse und einem Kennwort einrichten.
Schritt 2: Standardmäßig kann OneDrive den Ordner Desktop, Dokumente und Bilder automatisch synchronisieren. Wenn Sie Dateien außerhalb dieser Ordner übertragen möchten, starten Sie den Datei-Explorer und ziehen Sie die Dateien, die Sie synchronisieren möchten, auf OneDrive.
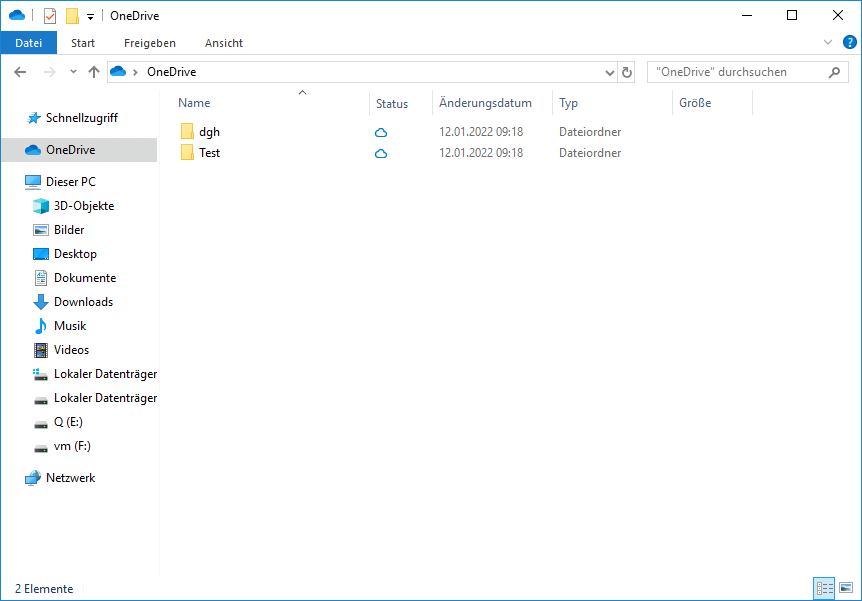
Schritt 3: Schalten Sie Ihren Windows 11-PC ein, richten Sie OneDrive ein und melden Sie sich mit demselben Konto an. Sie können dann auf den OneDrive-Ordner zugreifen und die synchronisierten Dateien anzeigen.
Tipp: Zusätzlich zu OneDrive Sie auch andere Cloud-Speicher verwenden, um Daten in die Cloud zu synchronisieren, wie z. B. Google Drive, Dropbox usw. In diesem Artikel-10 Die besten kostenlosen Cloud-Speicherdienste zum Sichern von Fotos/Videos finden Sie einig.
OneDrive ist eine nützliche Methode, um Daten von Windows 10 auf Windows 11 zu übertragen, aber die Einschränkung besteht darin, dass Sie nur 5 GB Daten kostenlos synchronisieren können.
Durch eine externe Festplatte oder ein USB-Laufwerk kopieren und einfügen
Die Datenübertragung mit OneDrive erfordert das Internet. Wenn Sie kein Internet haben, aber eine externe Festplatte oder einen großen USB-Stick haben, können Sie dennoch Dateien von PC zu PC übertragen. Die Methode besteht darin, die Funktion Kopieren und Einfügen zu verwenden.
Schritt 1: Schließen Sie das USB- oder externe Laufwerk an den Windows 10-PC an.
Schritt 2: Öffnen Sie im Datei-Explorer ein Laufwerk und kopieren Sie die zu übertragenden Elemente auf Windows 11.
Schritt 3: Öffnen Sie Ihr USB-Laufwerk oder Ihre externe Festplatte und fügen Sie die kopierten Dateien ein.
Schritt 4: Trennen Sie das Gerät vom Windows 10-PC und verbinden Sie es mit dem Windows 11-PC.
Schritt 5: Gehen Sie zum Datei-Explorer, öffnen Sie das externe Laufwerk oder USB-Laufwerk und kopieren Sie die Daten und fügen Sie sie auf den aktuellen Computer ein.
Es ist eine einfache Möglichkeit, Daten von Windows 10 auf Windows 11 zu übertragen. Allerdings müssen Sie die Datei zweimal übertragen, was zeitaufwändig und langweilig ist. Wenn es große Dateien gibt, kann die Geschwindigkeit langsamer sein und die Zeit wird länger.
Dateien durch die Dateisynchronisierung von Windows 10 auf Windows 11 verschieben
Neben dem Kopieren und Einfügen können Sie MiniTool ShadowMaker auch verwenden, um eine Datenmigration durch Dateisynchronisierung durchzuführen. Diese Dateisynchronisierungssoftware ist mit Windows 11/10/8/7 kompatibel und unterstützt eine Vielzahl von Geräten, einschließlich eines USB-Laufwerks, einer externen Festplatte, eines NAS usw. Die Synchronisierungsfunktion ermöglicht es Ihnen, Dateien und Ordner mit unterstützten Geräten zu synchronisieren.
Um Dateien von Windows 10 auf Windows 11 zu übertragen, können Sie Dateien in Windows 10 mit der externen Festplatte synchronisieren und dann zum Windows 11-PC gehen, um den Ordner für den Zugriff auf die Daten zu suchen.
Schritt 1: Klicken Sie auf die Schaltfläche unten, um MiniTool ShadowMaker herunterzuladen.
Schritt 2: Starten Sie diese Synchronisationssoftware in Windows 10 und rufen Sie die Oberfläche Synchronisieren auf.































+ There are no comments
Add yours