Wie werden Daten nach Systemwiederherstellung Windows 10/8/7 wiederhergestellt

Wenn Sie bis hier lesen, sind einige von Ihnen möglicherweise nicht sicher, ob Daten wiederhergestellt werden können. In der Tat wird die Datei nicht gelöscht und Windows markiert den von ihm belegten Speicherplatz als „Frei“, damit etwas anderes dort gespeichert werden kann. Solange keine neuen Daten in diesen Speicherort geschrieben werden, kann die gelöschte Datei wiederhergestellt werden. Um Daten nach der Systemwiederherstellung wiederherzustellen, benötigen Sie lediglich eine professionelle Datenwiederherstellungssoftware.
Die gelöschten Daten mit MiniTool Power Data Recovery wiederherstellen
MiniTool Power Data Recovery, ein dediziertes und kostenloses Datenwiederherstellungstool kann dabei helfen, die schon als „Gelöscht“ markierten Dateien direkt von dem Datenträger wieder zu lesen und sie auf bestimmtes Verzeichnis zurückzugreifen. Es spezialisiert sich darauf, die verlorenen/gelöschten Dateien, Fotos, Videos, Audios, Musik, Dokumente usw. von internen/externen Festplatten, Speicherkarten, USB-Sticks und digitalen Sticks effektiv und schnell wiederherzustellen.
Wenn Sie Ihre Dateien, Fotos, Musik-Dateien oder andere Daten nach Ausführen einer Systemwiederherstellung verlieren, erhalten Sie einfach MiniTool Power Data Recovery durch Klick auf die folgende Schaltfläche. Dann starten Sie die Datenwiederherstellung nach einer Systemwiederherstellung in Windows 10/8/7 mit seinen starken Funktionen. Beim Wiederherstellen wird diese Freeware Ihren Daten keine weitere Beschädigung zufügen.
Einfache Schritte zum Wiederherstellen der Daten, die nach einer Systemwiederherstellung gelöscht werden
Als eine professionelle und benutzerfreundliche Dateiwiederherstellungssoftware, die von MiniTool entwickelt wird, ist dieses Tool vollständig mit verschiedenen Betriebssystemen kompatibel. Deshalb können Sie jetzt die Wiederherstellung mit den folgenden Anleitungen unten starten, nachdem Sie es kostenlos in Windows 10/8/7 heruntergeladen und installiert haben.
Schritt 1: Eine zu scannende Partition auswählen.
Öffnen Sie MiniTool Power Data Recovery Kostenlos. Sie können sehen, dass die Funktion „Dieser PC“ als Standard ausgewählt. Verwenden Sie einfach diese Funktion, Daten nach Systemwiederherstellung wiederherzustellen. Wählen Sie Partition C, wenn die gelöschten Daten auf dem Desktop sind, und starten Sie den Scan durch Klick auf die Schaltfläche „Scannen“.
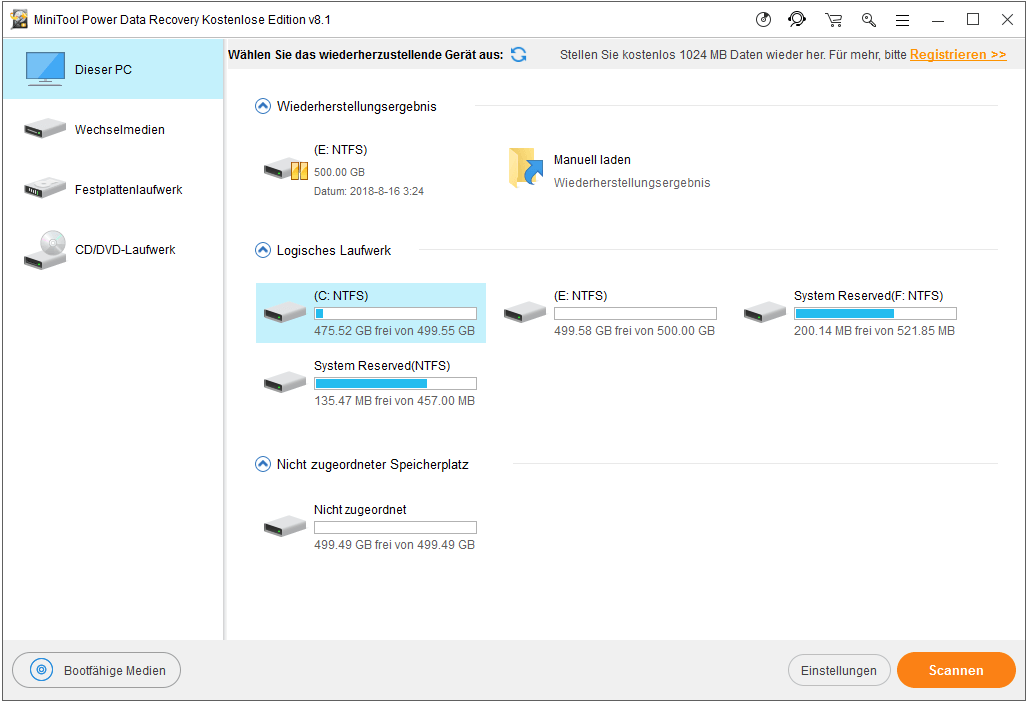
Vor dem Tiefenscan können Sie die Option „Einstellungen“ sehen. Es wurde dafür entwickelt, nur die Partitionen mit den angegebenen Dateisystemen zu scannen und die angegebenen Dateitypen zu scannen. Wenn Sie beispielsweise nach der Systemwiederherstellung nur Dokumente, Bilder und Videos wiederherstellen möchten, kreuzen Sie die Dateitypen „Dokumente“, „Grafik & Bilder“ sowie „Audio & Video“ an. Außerdem können Sie jeden Ordner so aufklappen, dass Sie nur die benötigten Dateien nach dem Dateinamenerweiterung auswählen, zum Beispiel .gif, .doc, .mp4 usw.
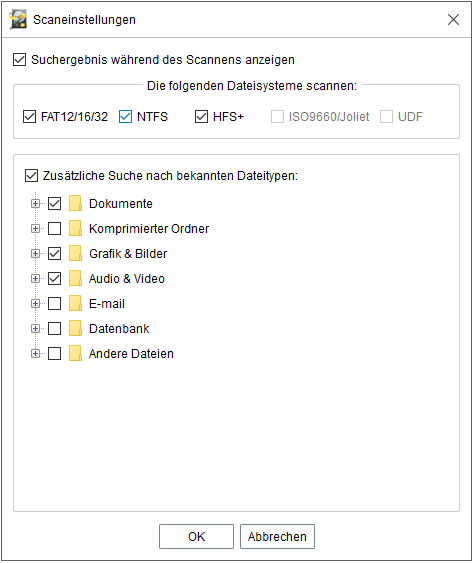
Schritt 2: Die ausgewählte Partition scannen.
MiniTool Data Recovery hilft dabei, einen vollständigen Scan auszuführen, was lange Zeit kosten wird, wenn es so viel gelöschten/verlorenen Dateien sowie vorhanden Dateien in Windows 10/8/7 gibt. Außerdem werden die gefundenen Dateien während des Scans aufgelistet. Um das beste Wiederherstellungsergebnis zu erhalten, empfehlen wir Ihnen, sich bis zum Ende des Scans zu gedulden.
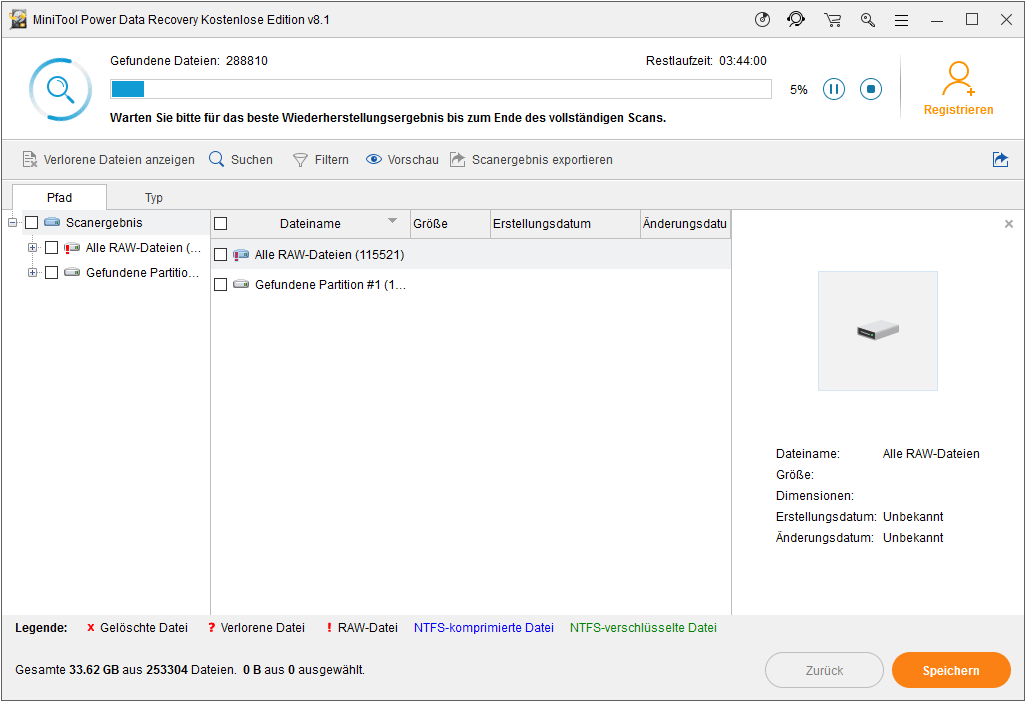
Schritt 3: Die zu speichernden Items anzukreuzen.
Nach dem Abschluss des Scans können Sie die Schnittstelle des Scanergebnis sehen. Jetzt können Sie nach den verlorenen Dateien suchen, in dem Sie jeden Ordner in dem Pfadbereich öffnen.

Vielleicht denken Sie, dass es nicht so leicht ist, Ihre benötigten Dateien von dem Pfadbereich zu finden, weil es so viele Dateien darin aufgelistet werden. Machen Sie keine Sorgen! Klicken Sie die „Typ“ Option, dann können Sie die benötigten Dateien nach Dateityp schneller finden.
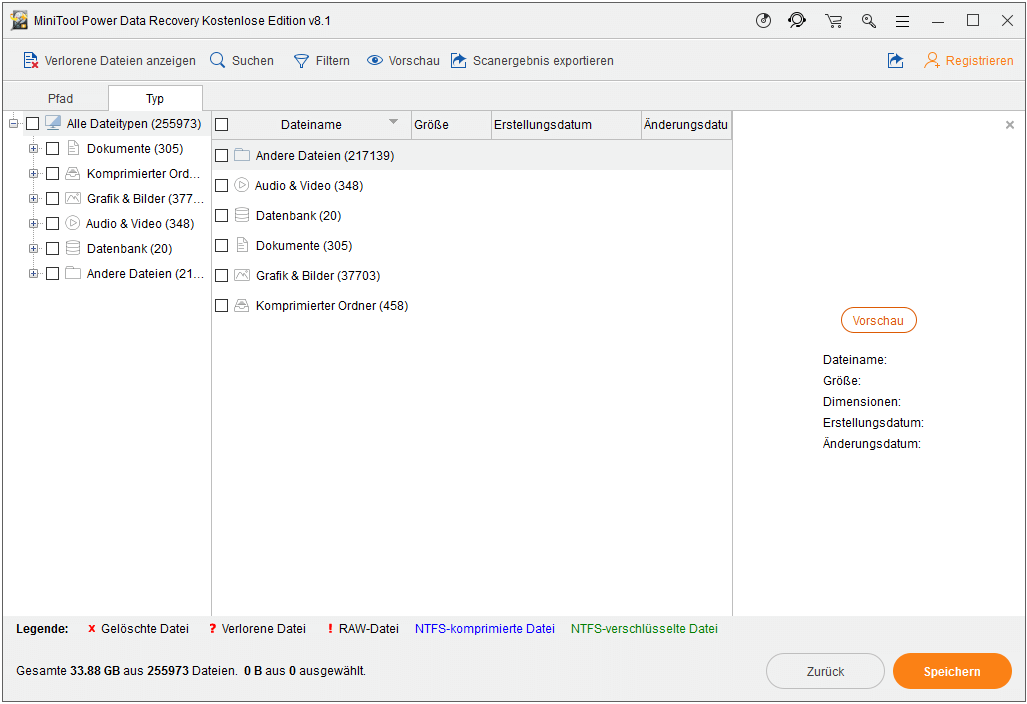
Darüber hinaus, die „Suchen“ Funktion und die „Filtern“ Funktion sind auch nützlich bei der Suche nach Dateien, wenn Sie Dateien nach Systemwiederherstellung in Windows 10/8/7 wiederherstellen.
Nachdem Sie die erwünschten Dateien gefunden haben, wählen Sie diese Dateien aus und klicken Sie auf die Schaltfläche „Speichern“, um fortzusetzen.
Nachdem Sie die Lizenz erhalten haben, registrieren Sie mit der die Kostenlose Edition, anstatt dass Sie diese Lizenz auf der neu erhaltenen Edition Persönlich Luxuriös verwenden. Auf diese Weise können Sie vermeiden, Ihre Partition noch mal zu scannen.
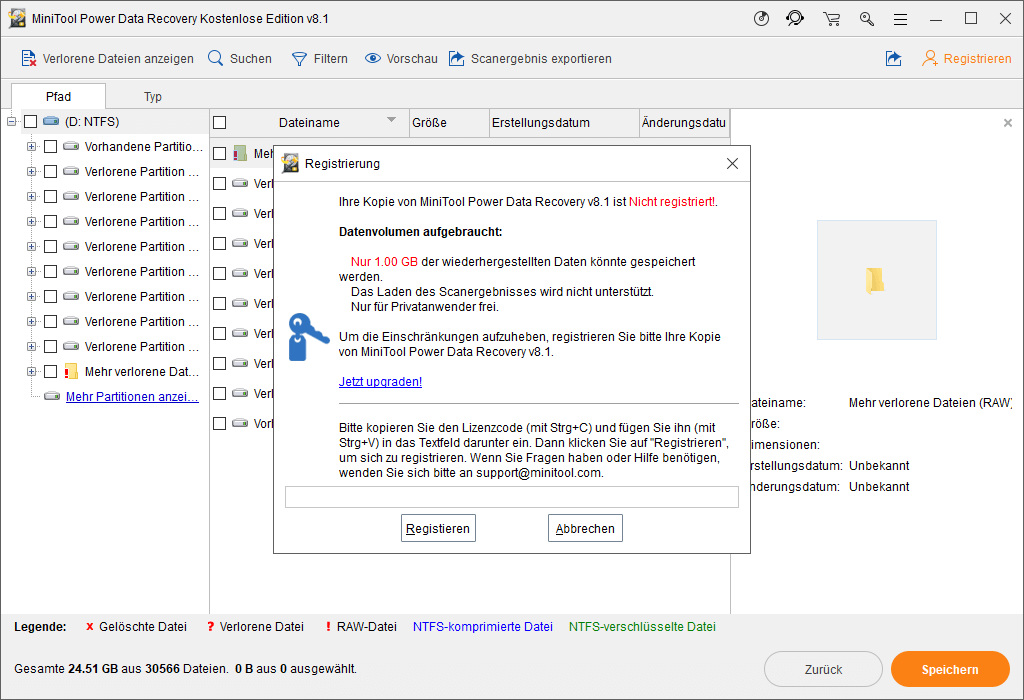
Schritt 4: Einen Speicherpfad konfigurieren.
Wählen Sie bitte ein Verzeichnis, alle ausgewählten Dateien zu speichern. Sie sollten beachten, dass der originale Speicherort nicht geeignet ist, um die Überschreibung der Daten zu vermeiden. Nachdem Sie die Auswahl bestätigen, klicken Sie schließlich auf „OK“.
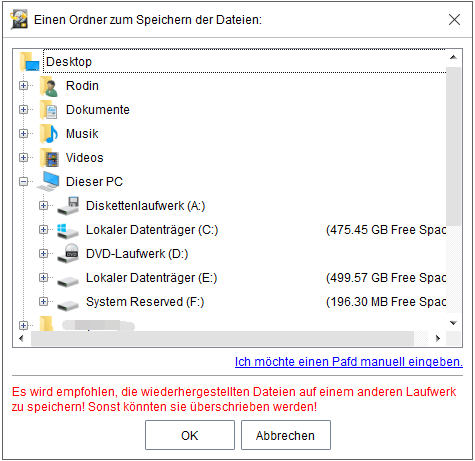
MiniTool Photo Recovery
Neben MiniTool Power Data Recovery hat MiniTool Software Ltd. eine andere Datenwiederherstellungssoftware, nämlich MiniTool Photo Recovery. Es ist eine zuverlässige und kostenlose Fotowiederherstellungssoftware, die Ihnen ermöglicht, die verlorenen/gelöschten Bilder von Digitalkamera, Festplatten, SD-Karten, USB-Laufwerken usw. wiederherzustellen. Darüber hinaus können Audios und Videos auch wiedergefunden werden. Wenn Ihre Bilder, Audios oder Videos nach der Systemwiederherstellung verloren gehen, ist die Freeware verfügbar, Daten nach Systemwiederherstellung wiederherzustellen. Ebenfalls ist es mit vielen Systemen einschließlich Windows 10/8/7 kompatibel.
Schritt 1: Führen Sie MiniTool Photo Recovery zu seiner Hauptseite aus, auf der Sie einige Hinweise lesen können. Klicken Sie einfach auf die Schaltfläche „Start“, weiter zu machen.
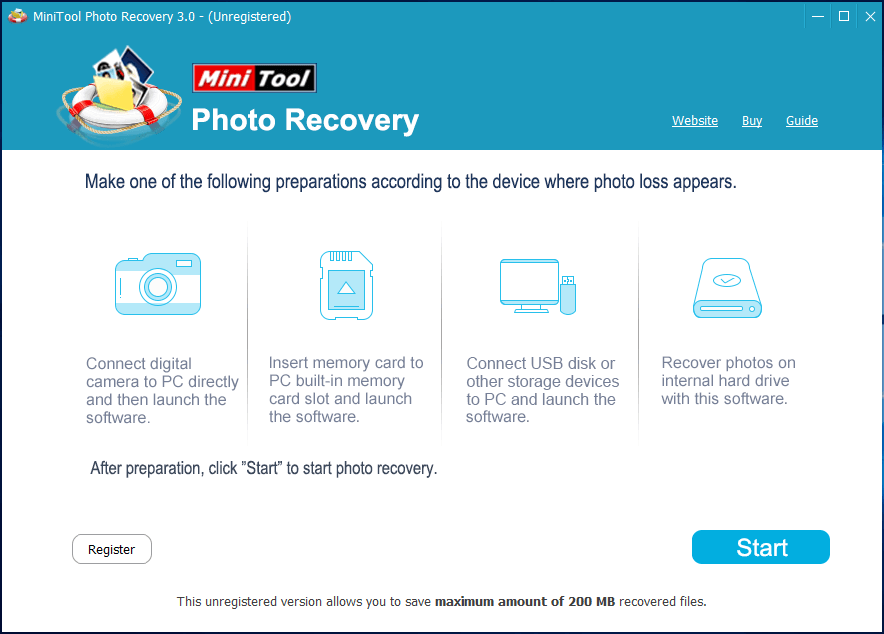
Schritt 2: Wählen Sie von dem Pop-Fenster einer Partition zum Wiederherstellen. Hier sollten Sie Laufwerk C wählen, wenn Ihre Desktop-Dateien nach Systemwiederherstellung gelöscht werden. Danach klicken Sie auf die Option „Scan“, den Scan Ihrer Systempartition zu starten.
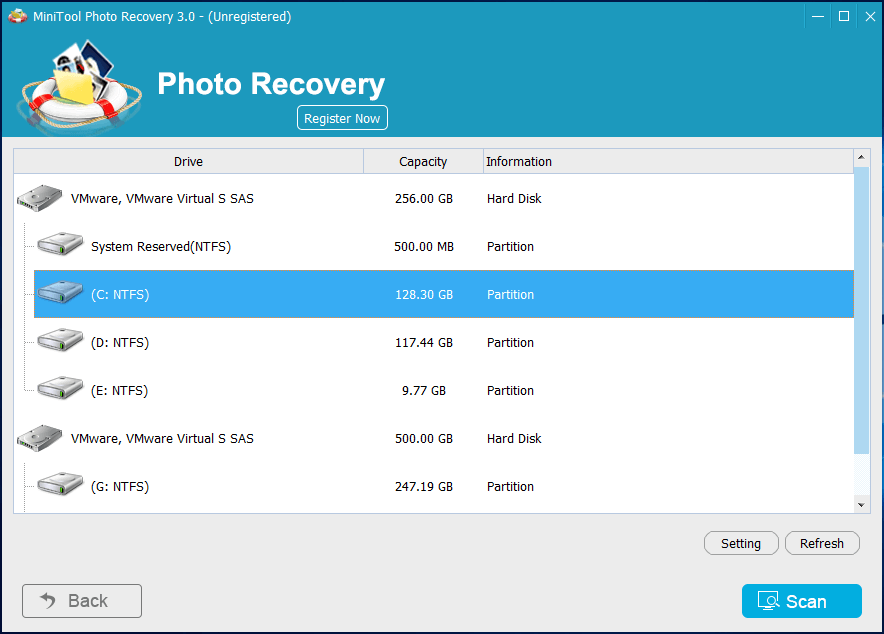
Diese Freeware bietet gleichfalls auch eine Funktion namens „Setting“, die Ihnen dabei hilft, Ihre benötigten Dateitypen zu bestimmen. Nützen Sie diese Funktion aus, bevor Sie einen Scan starten.

Schritt 3: Jetzt führt das Fotowiederherstellungstool den Scanvorgang aus. Und Sie können sehen, dass diese Software alle gefundenen Dateien während Scans listen. Wenn die benötigten Dateien gefunden werden, können Sie auf die Schaltfläche „Pause“ klicken, den Scan anzuhalten.
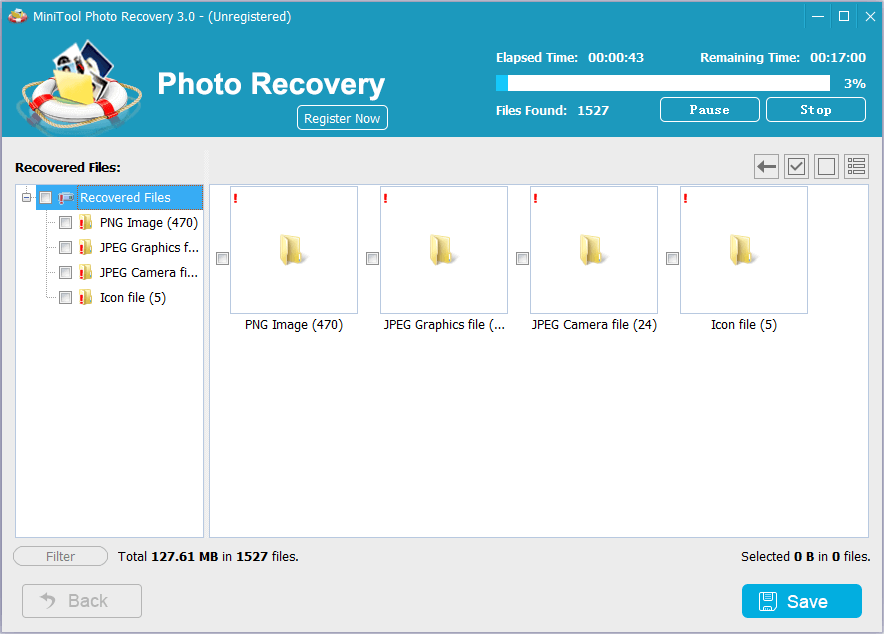
Schritt 4: Suchen Sie bitte auf der Schnittstelle für Ergebnis nach den verlorenen Bildern, Videos oder Audios. Kreuzen Sie diese Items an und klicken Sie auf die Schaltfläche „Save“, die Daten wiederherzustellen.

Die nicht registrierte Edition unterstützt nur, maximal 200 MB Daten wiederherzustellen. Wenn mehr als 200 MB Daten nach der Systemwiederherstellung verloren gehen, sollten Sie diese Software mit einem Lizenzschlüssel registrieren, die Dateien nach Systemwiederherstellung wiederherzustellen. Erhalten Sie einfach die Deluxe Edition durch die folgendeSchaltfläche, klicken Sie die Schaltfläche „Register Now“ in dem Ergebnisfenster, die Software zu registrieren, sodass Sie einen anderen Scan auf dem Laufwerk vermeiden können.
Schritt 5: Schließlich müssen Sie auf „Browse…“ klicken, ein Laufwerk zur Speicherung der wiederhergestellten Dateien zu wählen. Es wird empfohlen, die Dateien auf ein anderes Laufwerk zu speichern. Sonst könnten die verlorenen/gelöschten Daten überschrieben werden.
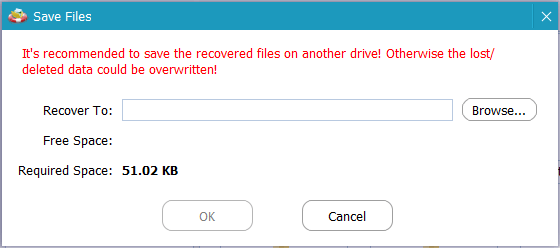
Klicken Sie zum Weiterlesen: https://de.minitool.com/datenwiederherstellung/daten-nach-systemwiederherstellung-wiederherstellen.html
MiniTool® Software Ltd. ist ein professionelles Software-Entwicklungsunternehmen und stellt den Kunden komplette Business-Softwarelösungen zur Verfügung. Die Bereiche fassen Datenwiederherstellung, Datenträgerverwaltung, Datensicherheit und den bei den Leuten aus aller Welt immer beliebteren YouTube-Downloader sowie Videos-Bearbeiter. Bis heute haben unsere Anwendungen weltweit schon über 40 Millionen Downloads erreicht. Unsere Innovationstechnologie und ausgebildeten Mitarbeiter machen ihre Beiträge für Ihre Datensicherheit und -integrität.
[metaslider id=20815]

























+ There are no comments
Add yours