Befolgen Sie unsere Methoden, um Ihre verlorenen Desktop-Dateien schnell zurückzubekommen
Insgesamt gibt es 7 Methoden. Sie müssen die am besten Geeignete(n) davon wählen, indem Sie Ihre praktischen Situationen berücksichtigen.
Methode 1: Die fehlenden Desktop-Dateien/-Ordner wiederherstellen, wenn Sie sich den Verlust nicht leisten können.
Von Backup wiederherstellen
Wenn Sie daran gewöhnt sind, die wichtigen Daten regelmäßig zu sichern oder Wiederherstellungspunkt zu erstellen, können Sie leicht Ihre Desktop-Dateien wiederherstellen: jene Datei kopieren und auf ihre vorherige Lage einfügen, oder sie von vorheriger Version oder vom Wiederherstellungspunkt wiederherstellen. Für detaillierte Bedienungen lesen Sie „Wie kann man die versehentlich gelöschten Dateien wiederherstellen“.
Wenn Sie jedoch kein Backup haben, brauchen Sie eine kostenlose Wiederherstellungssoftware.
Desktop-Dateien mithilfe Datenwiederherstellungssoftware wiederherstellen
Vielleicht kennen Sie nicht, wie Sie ein geeignetes Datenrettungsprogramm zur Wiederherstellung Ihrer verlorenen Desktop-Dateien wählen können. Wir empfehlen besonders MiniTool Power Data Recovery, das alle Versionen des Windows-Betriebssystems einschließlich Windows XP /Vista /7 /8 /8.1 /10 und Windows Server 2000 /2003 /2008 /2012 perfekt unterstützt. Es kann gelöschte Dateien und Dateien von formatierten, nicht zugänglichen oder verlorenen Partitionen wiederherstellen.
Schritte für Wiederherstellung der Desktop-Dateien anhand MiniTool Power Data Recovery sind wie folgt.
Schritt 1: Öffnen Sie diese Software und Sie würden in die „Dieser PC“ Oberfläche dieser Software gelangen. Als Nächstes müssen Sie das Laufwerk auswählen, auf dem die Desktop-Dateien ursprünglich gespeichert wurden, was in meisten Fällen auf Laufwerk C bezüglich ist.
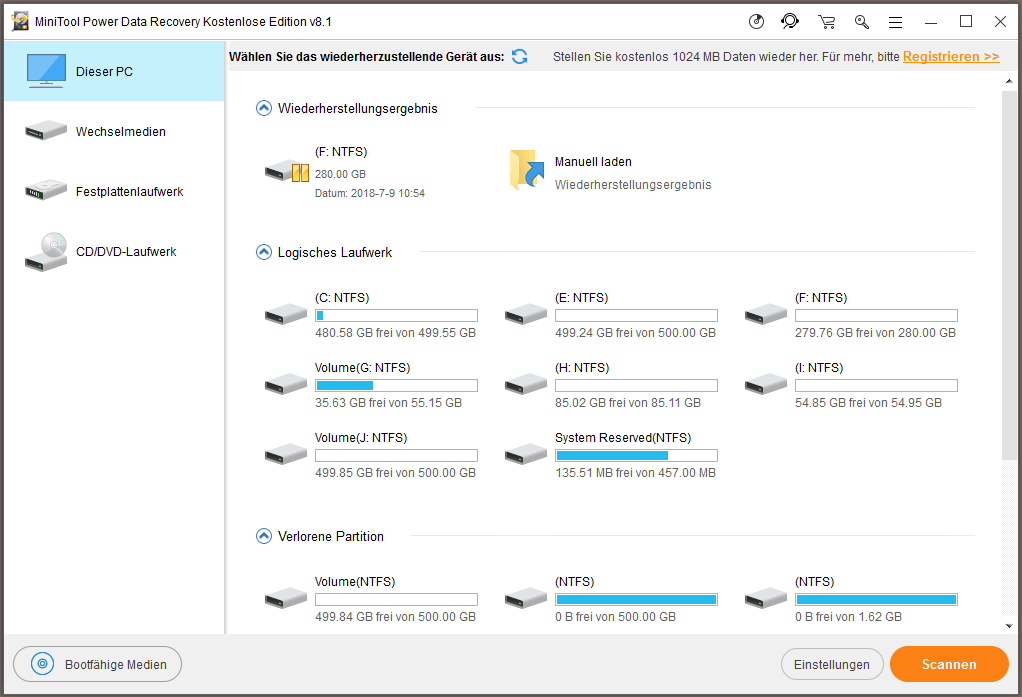
Schritt 2: Wenn Sie die wiederherzustellenden Dateitypen wählen wollen, können Sie die „Einstellungen“ Funktion verwenden. Klicken Sie bitte auf die Schaltfläche „Einstellungen und kreuzen Sie die benötigten Dateitypen vom Pop-Fenster an. Dann klicken Sie auf die Schaltfläche „OK“, um auf die „Dieser PC“ Schnittstelle zurückzukehren. Danach können Sie auf die Schaltfläche „Scannen“ klicken, um den Scanprozess zu starten.

Schritt 3: Sie müssen sich einige Minuten gedulden, bis der Scanprozess endet. Dann finden Sie die Partition, durchsuchen Sie den Desktop-Ordner und überprüfen Sie, ob Ihre fehlenden Desktop-Dateien darin sind.

Oder, Sie können die bestimmten Typen von Desktop-Dateien vom Typ Pfad wiederherstellen:
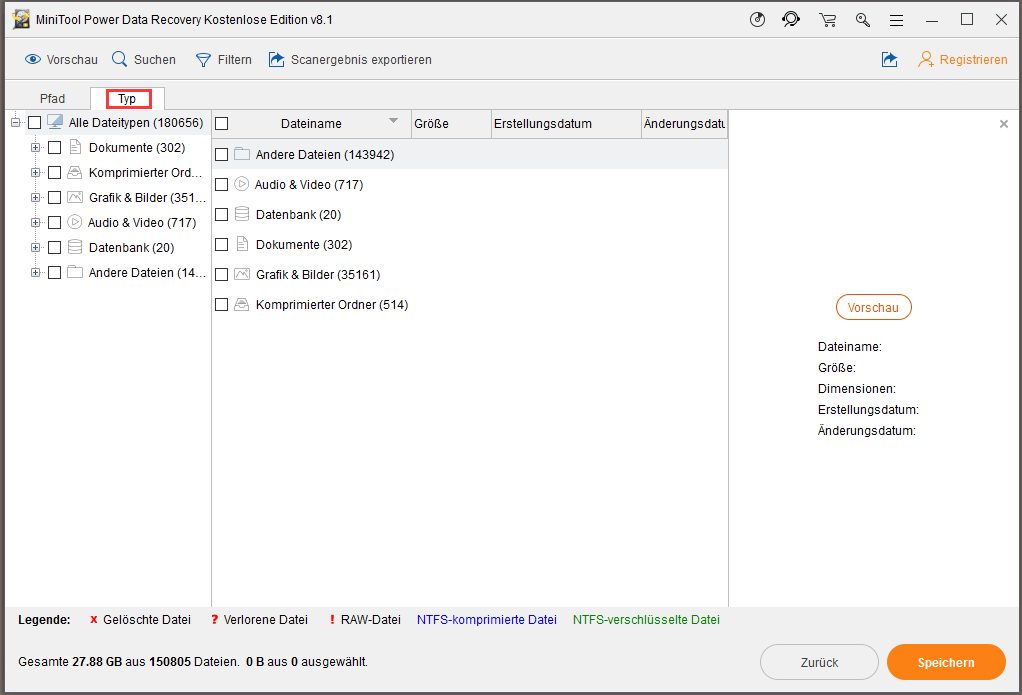
Wenn Sie sind so glücklich, dass Sie die benötigten Dateien finden können, wählen und speichern Sie einfach diese Dateien auf eine andere Lage.
Freundliche Erinnerungen:
- Bitte speichern Sie die wiederhergestellten Dateien nie auf dem Laufwerk, wo der Datenverlust passiert. Denn es könnte zum Überschreiben der verlorenen Dateien führen.
- MiniTool Power Data Recovey erlaubt den Benutzern, nur 1GB Daten kostenlos wiederherzustellen. Wenn Ihre erwünschten Desktop-Dateien mehr als 1 GB sind, müssen Sie eine Lizenz bezahlen. Bezahlen Sie hier mit einem großzügigen Rabatt.
- Wenn Sie Programme oder Verknüpfungen der Programme wiederherstellen möchten, funktioniert Datenwiederherstellungssoftware vielleicht nicht. Sie müssen manuell diese Verknüpfungen von Apps auf dem Desktop wieder erstellen oder eben die Programme neu installieren.
Wenn Power Data Recovery trotzdem beim Wiederherstellen Ihrer verlorenen Desktop-Dateien scheitert, könnten diese Dateien schon überschrieben worden sein und Sie diese schon unwiderruflich verloren haben.
Wenn Sie jedoch zunächst keine Daten wiederherstellen möchten (Die verschwundenen Desktop-Dateien sind nicht so wichtig), können Sie die anderen 6 Methoden ausprobieren.
Methode 2: Die Desktopsymbole anzeigen
Wenn es keine Symbole, Dateien und Ordner auf Ihrem Desktop gibt, klicken Sie bitte mit der rechten Maustaste auf den Desktop, wählen Sie Ansicht und dann wählen Sie „Desktopsymbole anzeigen“ aus. Dann werden alle Verknüpfungen und Desktopsymbole wieder sichtbar sein.
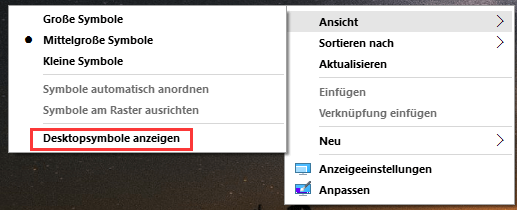
Wenn Sie nur ein Teil der Desktop-Dateien verlieren, können Sie die nächste Methode verwenden.
Methode 3: Die ausgeblendeten Dateien anzeigen
Bitte rufen Sie Ordneroptionen auf. Dann wählen Sie „Ausgeblendete Dateien, Ordner und Laufwerke anzeigen“ und wählen Sie „Geschützte Systemdateien ausblenden“ ab. Anschließend klicken Sie auf „Übernehmen“.
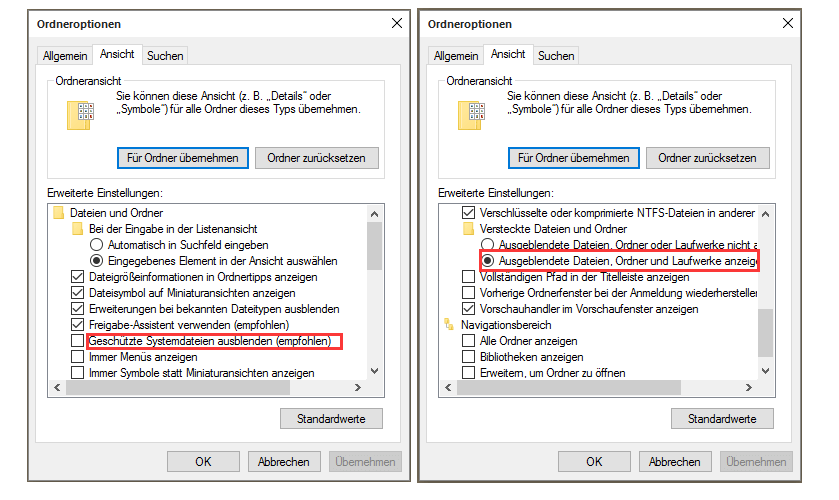
Dann tauchen die verschwundenen Dateien auf dem Desktop wieder auf, wenn sie nur vom Virus oder Ihnen selbst ausgeblendet werden. Sonst sollten Sie die erwünschten Daten im Laufwerk C suchen.
Methode 4: Die Dateien im Desktoppfad suchen
Wir haben schon gesagt, dass sich die Desktop-Dateien immer in C:\Users\user name\Desktop befinden. Deshalb können Sie mal versuchen, Ihre fehlenden Dateien in diesem Pfad suchen. Wenn sie jedoch nicht da sind und wenn sie nach dem Upgrade auf Windows 10 verloren gehen, bitte durchsuchen Sie den „Windows.old“ Ordner.
Methode 5: Im „Windows.old“ Ordner suchen
Wenn Sie nach dem Upgrade auf Windows 10 Desktop-Dateien verlieren, können Sie versuchen, diese Dateien im Ordner Windows.old zu finden, in dem die vorherigen Betriebssystemdateien gespeichert wurden. Dieser Ordner befindet sich immer unter dem Stammverzeichnis von Laufwerk C.
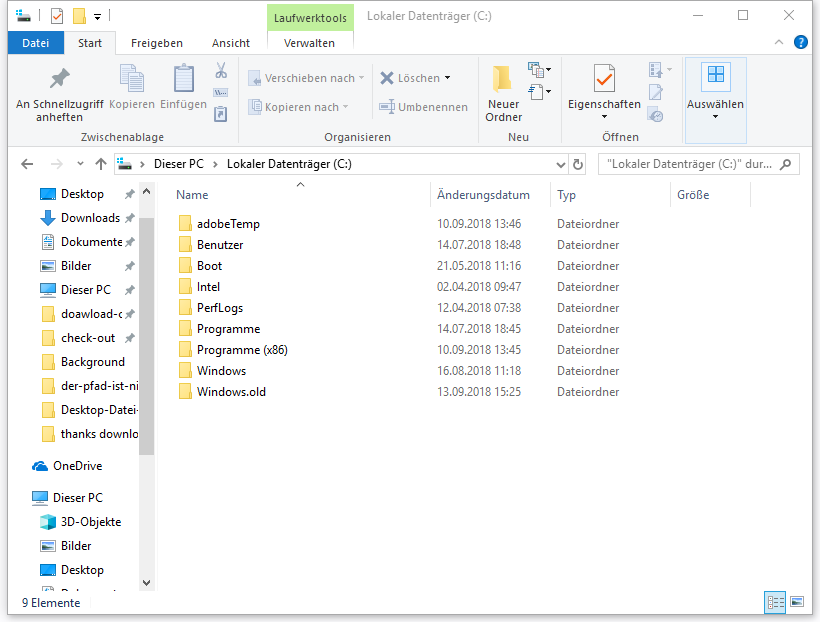
Wählen Sie alle benötigten Dateien in diesem Ordner aus, klicken Sie mit der rechten Maustaste und senden oder kopieren Sie diese Dateien auf eine andere Lage.
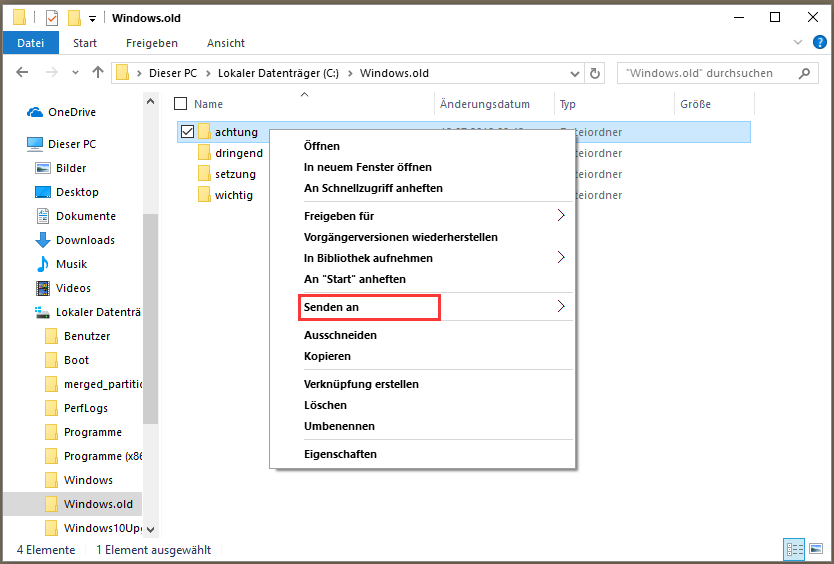
Wenn sie sich jedoch nicht im „Windows.old“ Ordner befinden, probieren Sie bitte weiter die folgenden Möglichkeiten aus.
Methode 6: Stellen Sie den Ordner vorübergehend als Ausgeblendet und schreibgeschützt ein
Wenn Ordner auf dem Desktop vorhanden sind, aber die Dateien in diesen Ordnern fehlen, können die fehlenden Dateien sichtbar gemacht werden, indem diese Ordner als versteckt und schreibgeschützt festgestellt werden.
Wählen Sie zunächst die Desktop-Ordner mit fehlenden Dateien aus, klicken Sie mit der rechten Maustaste darauf, und wählen Sie im Popup-Fenster „Eigenschaften“.
Aktivieren Sie dann die Optionen “Schreibgeschützt” und “Versteckt” und klicken Sie auf „Übernehmen“.
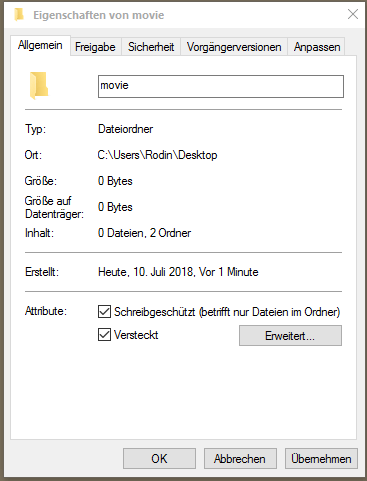
Danach sollten die fehlenden Dateien wieder im Desktopordner auftauchen. Wenn diese Methode jedoch noch nicht funktioniert, bitte durchsuchen Sie den Datenträger trotz der langen Zeitdauer. Ihre Desktop-Dateien könnten von Virus, Windows oder Ihnen selbst auf eine andere Lage verschoben werden.
Methode 7: Die ganze Festplatte durchsuchen
Öffnen Sie Computer oder Dieser PC. Geben Sie den genauen Datei-/Ordnernamen ein oder geben Sie einen Teil dieses Namens im Suchfeld. Dann wird Ihr Computer automatisch nach bezüglichen Items suchen.
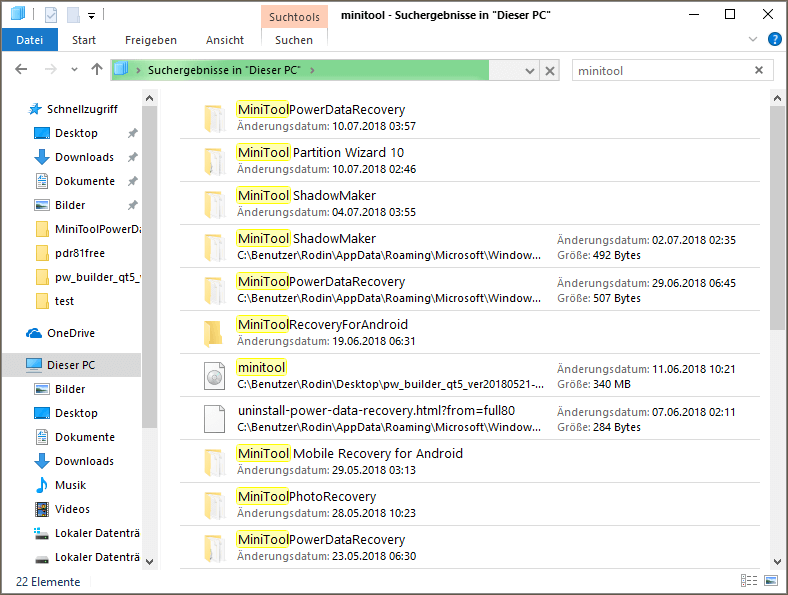
Allerdings sollten Sie sich bemerken, dass diese Methode einige Zeit kosten wird, wenn auf dem Datenträger zahlreiche Dateien gespeichert werden. Bitte gedulden Sie sich.
Also, und was geschieht, wenn das Durchsuchen des Computers dabei nicht hilft, Ihre benötigten Dateien zu finden? Es ist sehr wahrscheinlich, dass jene Dateien verloren gegangen sind. Dann brauchen Sie eine Wiederherstellung der Desktop-Dateien. Lesen Sie Methode 1 wieder und erledigen Sie die Wiederherstellung der Desktop-Dateien.
Dateien/Ordner von Windows 10 gehen verloren? Seien Sie nicht ärgerlich! Wie bekannt, die Desktop-Dateien werden immer in C:\Users\User name\Desktop gespeichert, wie folgt:
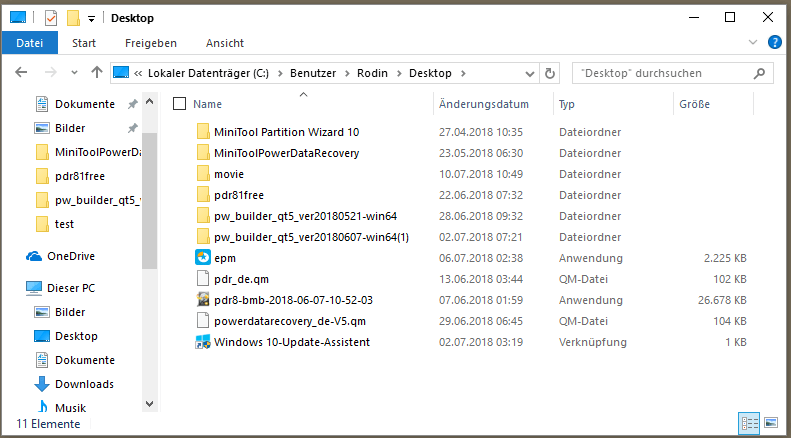
Allerdings könnten unsere wichtigen Dateien, Ordner und Verknüpfungen aufgrund einer der folgenden Faktoren verloren gehen:
Neuinstallation oder Upgrade von Windows ohne Beinhalten der persönlichen Dateien
Durch die Neuinstallation von Windows wird das Laufwerk, auf dem Windows installiert ist, formatiert, und auf dem Laufwerk befinden sich immer die Desktop-Dateien. Daher werden die ursprünglichen Desktop-Dateien nach der erfolgreichen Neuinstallation entfernt.
Darüber hinaus erfordert das Upgrade von Windows, z.B. das Upgrade von Windows 7 oder Windows 8.1 auf Windows 10, auch eine Neuinstallation von Windows, was bedeutet, dass das Laufwerk, das Desktop-Dateien enthält, ebenfalls formatiert wird. Es besteht jedoch ein Unterschied zwischen Neuinstallation und Upgrade: Während des Upgrades können Benutzer wählen, die persönlichen Dateien und Apps zu behalten oder nicht.
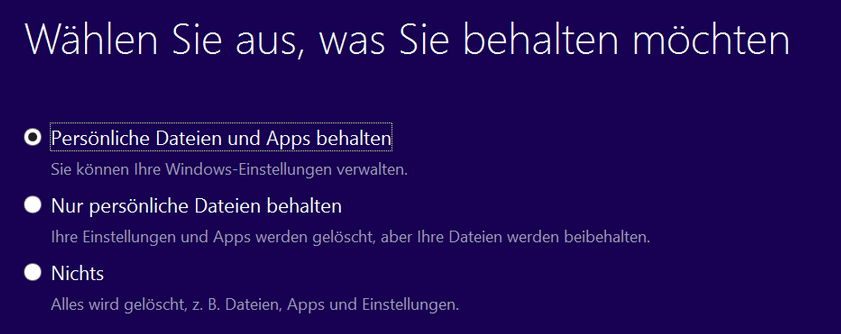
Wenn Sie „Nur persönliche Dateien behalten“ wählen, werden Ihre aktuellen Einstellungen und Apps (einschließlich der Desktop-Verknüpfungen für Apps) entfernt. Wenn Sie „Nichts“ wählen, wird alles in Laufwerk C gelöscht, einschließlich Desktop-Dateien, Ordner, Verknüpfungen usw.
Unfälle beim Upgraden oder Aktualisieren von Windows 10/8/7 und Server
Wenn sich Unfälle wie Stromausfall und falsches Klicken während eines Windows Upgrades oder Updates ereignen, können einige Desktop-Dateien verloren gehen.
Ihr Computer leidet unter Virusangriff
Viren können Ihre Desktop-Dateien, Ordner und Verknüpfungen löschen oder verbergen, und manchmal verschieben sie diese Dateien eben an eine andere Speicherlage.
Einige Antivirussoftware könnten auch Ihre Desktop-Dateien löschen
Es wird gesagt, dass MacAfee und AVAST Antivirus einmal die Desktop-Dateien löschten oder versteckten, ohne den Benutzern mitzuteilen. Daher könnten Ihre Desktopdaten möglicherweise von MacAfee, AVAST Antivirus oder anderen Antivirenprogrammen gelöscht oder ausgeblendet werden.
Ihr Computer wird von einem anderen Windows OS gestartet.
Jedes Windows OS hat seine eigenen Desktop-Dateien. Wenn Ihr Computer von diesem OS gestartet wird, können Sie die Desktopdateien, die zu anderem OS gehören, nicht finden.
Sie haben sich mit einem temporären oder anderen Konto angemeldet.
Wie wir wissen, können wir unter einem Betriebssystem mehrere Konten erstellen. Wenn Sie sich mit diesem Konto anmelden, werden Desktop-Dateien unter anderen Konten möglicherweise teilweise oder gar nicht angezeigt.
Viele Leute berichteten, dass einige ihrer Dateien vom Desktop verschwanden, nachdem sie den Computer von Windows 7/8.1 auf Windows 10 aktualisiert hatten, obwohl sie „Persönliche Dateien und Apps behalten“ wählten, und schließlich finden sie, dass sie mit einem von ihnen selbst geschaffenen temporären Konto angemeldet haben.
Benutzer löschen versehentlich die Desktop-Dateien
Bei der alltäglichen Computernutzung kann eine fehlerhafte Bedienung nicht vollständig vermieden werden. Zum Beispiel wollten Sie eine nutzlose Desktop-Datei löschen, aber haben tatsächlich eine benötigte Datei gelöscht und dann den Papierkorb geleert, ohne dies zu wissen. Oder Sie haben versehentlich eine wichtige Desktop-Datei mit dem „Umschalte + Delete“ Kombinationsschlüssel gelöscht.
Nachdem die Gründe für den Verlust der Desktop-Dateien bekannt sind, werden wir den Benutzern zeigen, wie fehlende Desktop-Dateien wieder angezeigt werden können. In diesem Beitrag möchten wir zunächst über das folgende Thema diskutieren, weil es die Datenwiederherstellungsmöglichkeit erhöhen könnte.
Klicken Sie zum Weiterlesen: https://de.minitool.com/datenwiederherstellung/desktop-datei-wiederherstellen.html
MiniTool® Software Ltd. ist ein professionelles Software-Entwicklungsunternehmen und stellt den Kunden komplette Business-Softwarelösungen zur Verfügung. Die Bereiche fassen Datenwiederherstellung, Datenträgerverwaltung, Datensicherheit und den bei den Leuten aus aller Welt immer beliebteren YouTube-Downloader sowie Videos-Bearbeiter. Bis heute haben unsere Anwendungen weltweit schon über 40 Millionen Downloads erreicht. Unsere Innovationstechnologie und ausgebildeten Mitarbeiter machen ihre Beiträge für Ihre Datensicherheit und -integrität.
[metaslider id=20815]
























+ There are no comments
Add yours