Datenträger kopieren, um eine Sicherung zu erstellen, wenn Windows einen Festplattenfehler gefunden hat
 Sobald Windows einen Festplattenfehler erkannt hat, ist es am Wichtigsten, die wichtigen Daten an einem sicheren Ort oder auf einer anderen Festplatte zu sichern, so empfiehlt Microsoft.
Sobald Windows einen Festplattenfehler erkannt hat, ist es am Wichtigsten, die wichtigen Daten an einem sicheren Ort oder auf einer anderen Festplatte zu sichern, so empfiehlt Microsoft.
Wie führt man diesen Vorgang durch? Auf dem Softwaremarkt gibt es viele Arten von Programmen, die für diese Aufgabe verwendet werden können. Darunter ist MiniTool Partition Wizard Kostenlos erwähnenswert. Denn es ist so leistungsstark, Ihre Partition oder Ihren gesamten Datenträger zu sichern.
Als eine kostenlose Partitions- und Datenträgerverwaltungssoftware ist sie dringend empfehlungswert und sie ist mit vielen Betriebssystemen einschließlich Windows 7/8/10 gut kompatibel.
Laden Sie MiniTool Partition Wizard Kostenlos herunter und installieren Sie es auf Ihrem Computer, um eine Sicherungskopie zu erstellen, sobald ein Festplattenfehler unter Windows 10/8/7 gefunden wurde.
Hinweis: 1. Bereiten Sie vor der Kopierung der Festplatte eine andere Festplatte vor, die größer als der belegte Speicherplatz auf der Quellfestplatte sein sollte. <br/>2. Während des Vorgangs werden alle Daten von der Quellfestplatte auf die Zielfestplatte kopiert, d.h., alle Daten auf der Zielfestplatte werden gelöscht. Stellen Sie daher sicher, dass die wichtigen Daten auf der Zielfestplatte schon gesichert wurden.
Schritt 1: Starten Sie diese kostenlose Anwendung. Klicken Sie dann mit der rechten Maustaste auf die Quellfestplatte, und wählen Sie die Funktion „Kopieren“ aus, oder klicken Sie im linken Fensterbereich auf „Datenträger kopieren“.
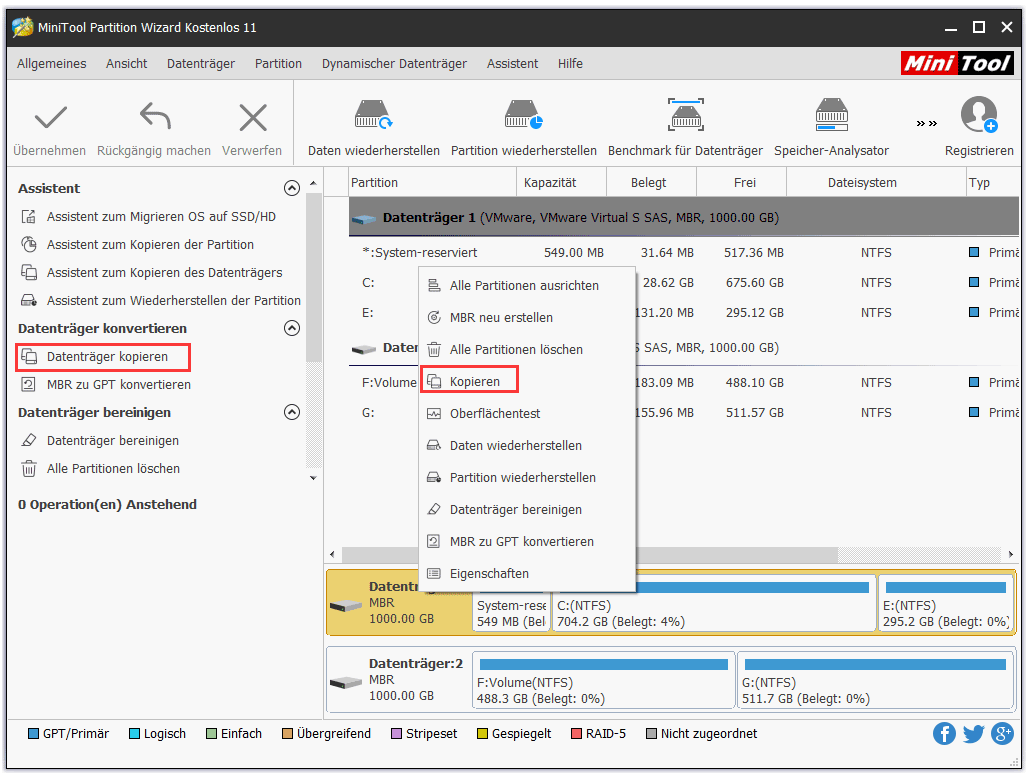
Schritt 2: Wählen Sie dann eine Zielfestplatte aus, die Inhalte aus der Quellfestplatte zu speichern. Klicken Sie einschließend auf „Weiter“, um fortzufahren.
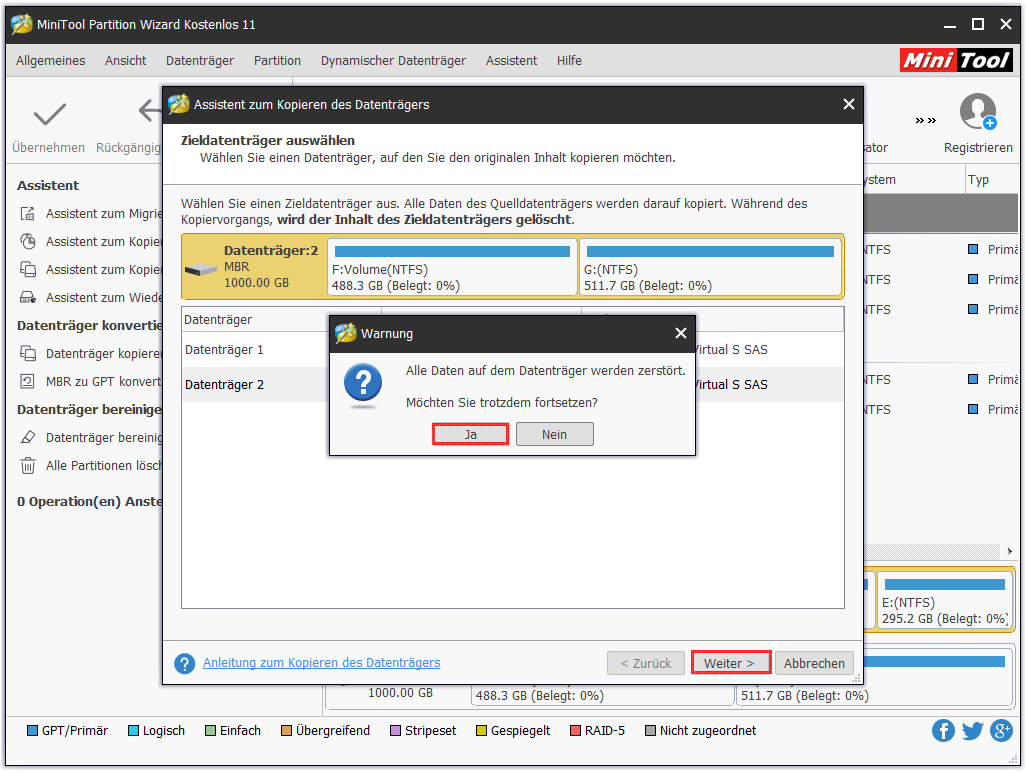
Schritt 3: Als Nächstes können Sie eine Vorschau zu den vorgenommenen Änderungen anzeigen. In der folgenden Abbildung sehen Sie zwei Kopieroptionen. Sie können Partitionen auf die gesamte Festplatte anpassen oder Partitionen kopieren, ohne deren Größe während des Kopierungsvorgangs zu ändern.
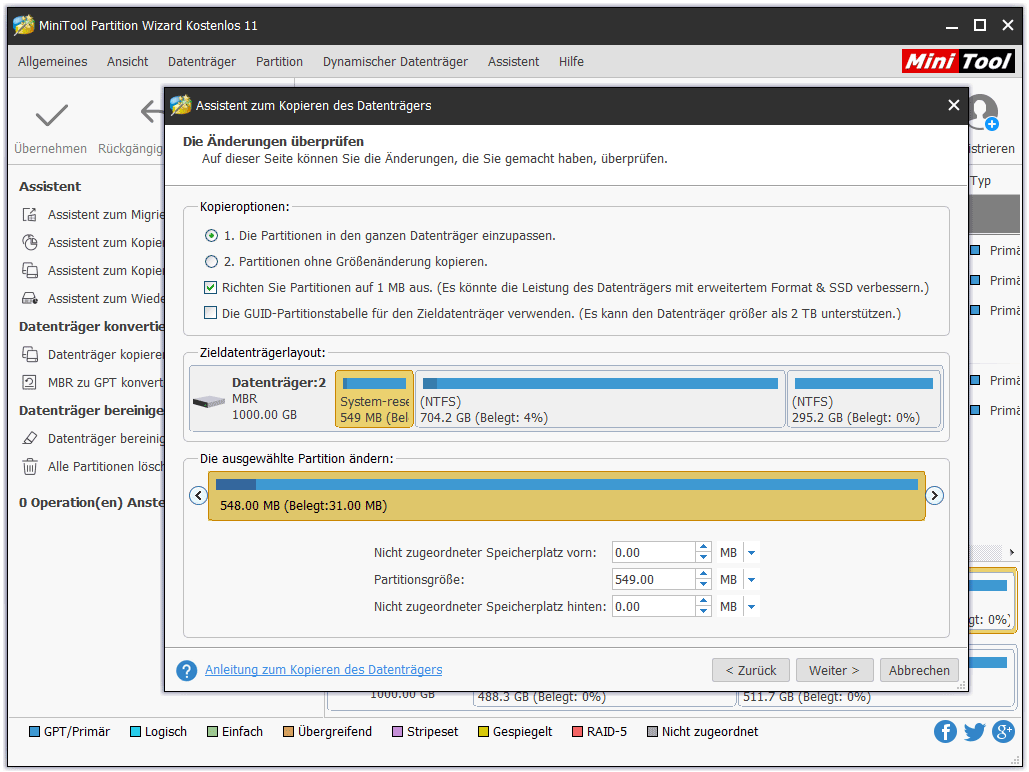
Hier wird empfohlen, Partitionen auf 1 MB auszurichten. Diese Option kann die Leistung für Festplatten mit erweitertem Format oder SSDs verbessern. Darüber hinaus kann die Verwendung der GUID-Partitionstabelle für den Zieldatenträger dazu führen, dass der Zieldatenträger zu einem GPT-Datenträger wird. Diese Funktion ist jedoch kostenpflichtig, das heißt, Sie benötigen eine Pro Edition oder eine erweiterte Edition, sie zu verwenden.
Wenn Sie die Unterschiede zwischen MBR und GPT lernen, können Sie die folgenden Artikel lesen:
Schritt 4: Wenn Sie von dem Zieldatenträger booten möchten, konfigurieren Sie bitte die BIOS-Einstellungen und stellen Sie sicher, dass die neue Festplatte als Standardstartdiskette konfiguriert ist.
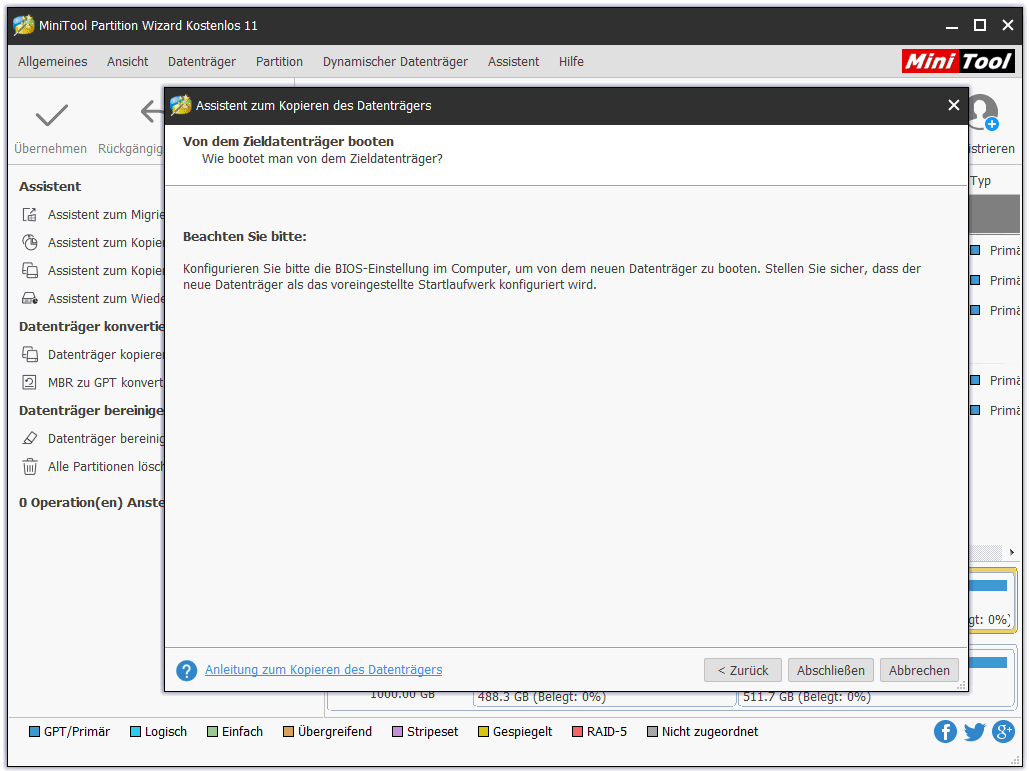
Sie können nicht nur eine Sicherung für die ganze Festplatte erstellen, sondern auch Partitionen kopieren, auf denen Sie wichtige Daten gespeichert haben. Wählen Sie einfach einen Modus nach Ihren Bedürfnissen.
Es wird außerdem empfohlen, Betriebssystem unter Windows 10 auf SSD / HD zu migrieren. So können Sie eine Sicherungskopie für das Betriebssystem erstellen und eine Wiederherstellung nach einem Notfall durchführen.
Es wurde ein Festplattenfehler gefunden Windows 7/8/10 – Gelöst
Nachdem Sie Ihren Datenträger gesichert haben, ist es die richtige Zeit, über den Festplattenfehler zu sprechen und entsprechende Lösungen zu geben.
Wie wird „Es wurde ein Festplattenfehler gefunden gelöst“ unter Windows 7/8/10 gelöst?
Lesen Sie weiter und Sie können hier die Antworten finden. Hier konzentrieren wir uns hauptsächlich auf 4 Lösungen unter verschiedenen Umständen. Sie können diese nacheinander versuchen.
Lösung 1: Nach Virus scannen und Virus töten
Bekanntlich greift der Virus häufig Ihren Computer an. Sobald der Computer auf eine Virusinfektion stößt, kann es zu Schäden kommen. Es ist ernsthafter, dass der Virusschaden das System beschädigen kann. Manchmal führt es zu Fehlern und meldet Ihr Festplattenproblem zu einem gewissen Grad. Normalerweise ist der Schaden durch Viren der Hauptgrund.
Zunächst müssen Sie eine Antivirensoftware aus dem Internet herunterladen. Dann öffnen Sie es, um nach Viren zu suchen und die gefundenen Viren zu bereinigen. Wenn Sie einige Programme, Spyware oder Malware herunterladen, kann es zu Virenschäden kommen. Bitte verwenden Sie jetzt Antivirensoftware, den Virus abzutöten, und überprüfen Sie, ob das Problem „Es wurde ein Festplattenfehler gefunden“ noch da ist.
Lösung 2: SFC ausführen, Systemdatei zu reparieren
Unter Windows 10/8/7 gibt es ein grundlegendes Tool, mit dem Sie viele Fehler beheben können. Bei einem Festplattenfehler wissen Sie nicht, ob die Systemdatei beschädigt ist oder nicht. Dann können Sie den System-File-Checker, der auch als SFC bezeichnet wird, verwenden, Systemdateifehler zu überprüfen und das Integritätsproblem zu beheben. Dieses Tool hilft bei der Behebung vieler Probleme und ist einfach zu bedienen.
Schritt 1: Geben Sie CMD in das Suchfeld ein und klicken Sie mit der rechten Maustaste auf das Tool „Eingabeaufforderung“. Führen Sie es als Administrator aus.
Schritt 2: Geben Sie sfc /scannow ein und drücken Sie die Eingabetaste. Dann warten Sie bitte eine Weile, bis die Überprüfung abgeschlossen ist. Schließen Sie das Fenster nicht, bevor die Überprüfung 100% abgeschlossen wird.
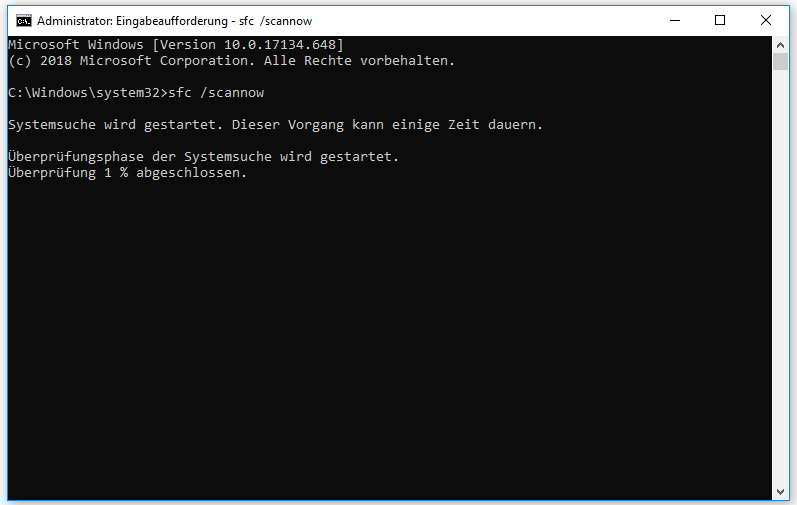
Mit diesem Befehl können Sie alle geschützten Systemdateien schnell überprüfen und diese beschädigten oder zerstörten Dateien durch eine Sicherungskopie in Windows ersetzen, wenn ein Systemdateifehler vorliegt. Wenn dieser Befehl nicht funktioniert, den Fehler „Windows Fehlermeldung es wurde ein Festplattenfehler gefunden“ zu beheben, probieren Sie der Lösung 3 aus.
Lösung 3: CHKDSK ausführen
Zuerst müssen Sie auch die Eingabeaufforderung als Administrator ausführen und dann chkdsk (Laufwerkbuchstabe): /f eingeben, um den Festplattenfehler zu erkennen. Leider funktioniert dieser Befehl nur im NTFS-Dateisystem.
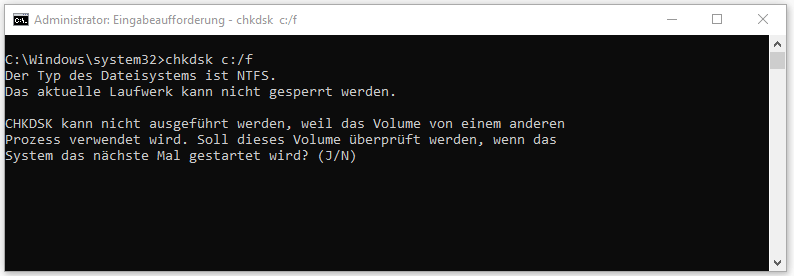
Neben der Verwendung von Befehlszeile können Sie auch eine andere Lösung versuchen, eine Datenträgerüberprüfung auszuführen. Hier nehmen wir Windows 10 als Beispiel:
Schritt 1: Öffnen Sie bitte zuerst Windows Explorer. Klicken Sie mit der rechten Maustaste auf die Systempartition. Dann wählen Sie „Eigenschaften“.
Schritt 2: Unter der Registerkarte „Tools“, klicken Sie auf die Schaltfläche „Prüfen“.
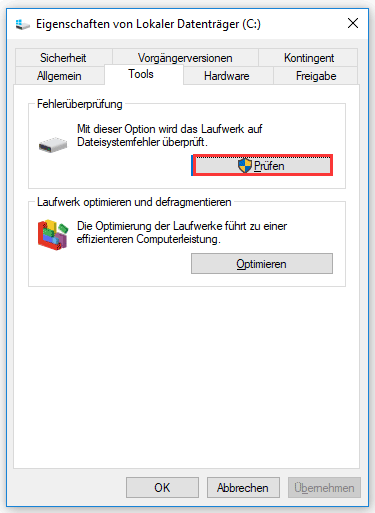
Schritt 3: Klicken Sie auf „Laufwerk scannen“, mit dem Scan Ihres Laufwerks zu beginnen.
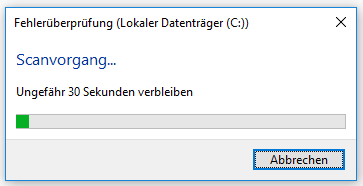
Wenn die Fehlermeldung „Es wurde ein Festplattenfehler gefunden“ durch einen Systemdateifehler verursacht wird, wird das Problem behoben, nachdem Sie eine Datenträgerprüfung durchgeführt haben. Wenn das gefundene Problem mit der Festplatte in Windows 10/8/7 immer noch nicht behoben werden kann, versuchen Sie bitte die nächste Möglichkeit.
Lösung 4: Oberflächentest
Es ist möglich, dass etwas Schlechtes auf Ihrem Datenträger passiert. Festplattenfehler wurde daher von Windows erkannt. In diesem Fall sollen Sie all diese Festplatte testen und sicherstellen, ob es einige fehlerhafte Sektoren vorhanden sind oder nicht. Denn manchmal wird dieses Problem durch fehlerhafte Sektoren verursacht.
Vielleicht interessieren Sie sich auch dafür: Was soll ich machen, wenn ich fehlerhafte Sektoren auf einer Festplatte unter Windows 10/8/7 finde?
Wie können Sie die ganze Festplatte überprüfen? MiniTool Partition Wizard ist befähigt, dabei zu helfen. Hier ist eine schrittweise Anleitung:
Schritt 1: Führen Sie diese kostenlose Partitionierungssoftware aus. Sie sind jetzt auf ihrer klaren und einfachen Hauptschnitte. Hier müssen Sie einen Zieldatenträger wählen und auf die Funktion „Oberflächentest“ unter dem „Datenträger überprüfen“ Menü wählen. Sie können auch diese Funktion in dem Inhaltmenü finden.
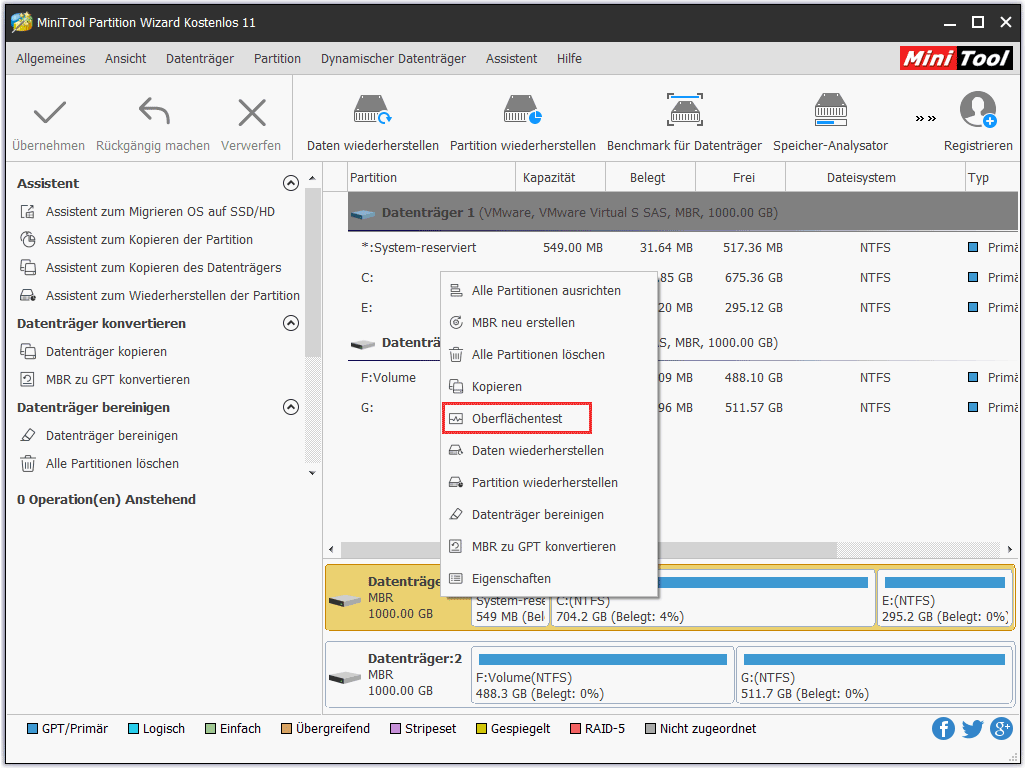
Schritt 2: Klicken Sie auf „Jetzt starten“, einen Oberflächentest durchzuführen. Dieser Vorgang wird eine Weile dauern. Bitte seien Sie geduldig. Von dem Bild unter können Sie deutlich finden, dass MiniTool Partition Wizard helfen kann, Datenblöcke ohne Lesefehler als grün zu markieren. Wenn es jedoch einige Fehler gibt, wird diese als rot markiert.
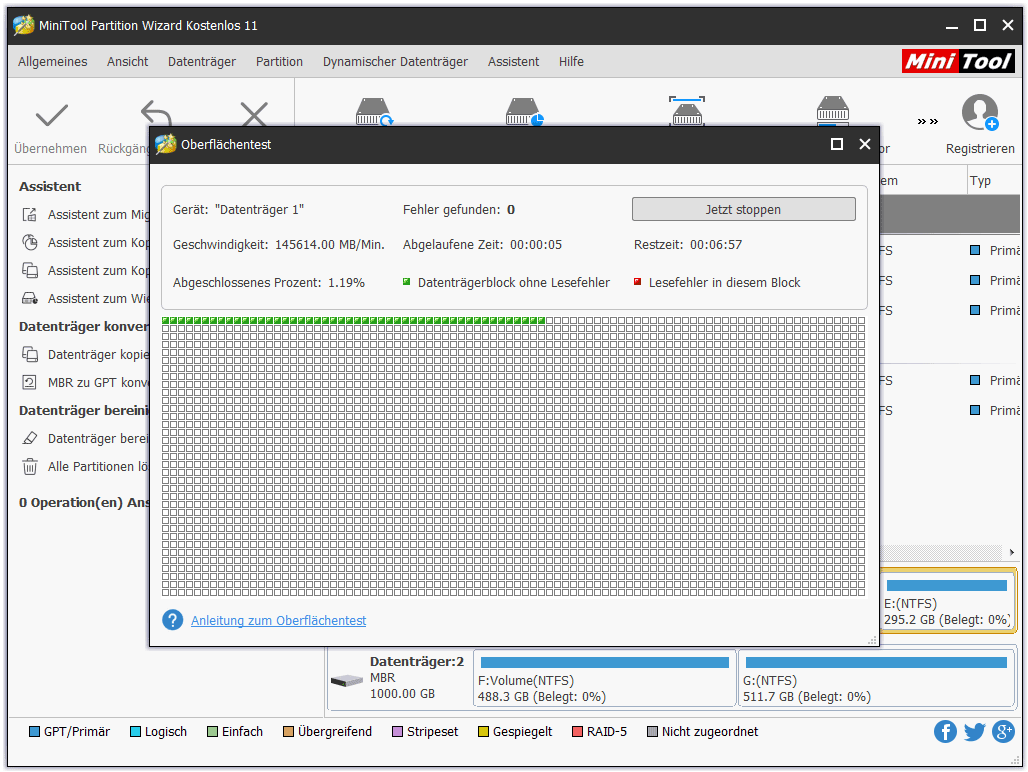
Wenn Sie den Festplattenoberflächentest abgeschlossen haben und feststellen, dass auf der Festplatte Fehler aufgetreten sind, müssen Sie die Festplatte reparieren, um das Problem zu beheben.
Leider kann MiniTool Partition Wizard nur den Datenträger überprüfen, es ist jedoch nicht in der Lage, solche Fehler zu beheben. Und Sie können nach Software von Drittanbieter suchen, das Problem zu beheben. Oder Sie können den Befehl chkdsk (Laufwerkbuchstabe 🙂 /r verwenden, die fehlerhaften Sektoren abzuschirmen.
Wenn Sie viele Lösungen zum Festplattenproblem in Windows 10/8/7 versucht haben, die jedoch alle fehlschlagen, müssen Sie die Festplatte ersetzen, um dieses Problem auf der Festplatte zu beheben. Denken Sie bitte daran, vor dem Ersetzen der Festplatte Ihre wichtigen Dateien mit MiniTool Partition Wizard zu sichern.
Klicken Sie zum Weiterlesen: https://de.minitool.com/datentraegerverwaltung/es-wurde-ein-festplattenfehler-gefunden.html
MiniTool® Software Ltd. ist ein professionelles Software-Entwicklungsunternehmen und stellt den Kunden komplette Business-Softwarelösungen zur Verfügung. Die Bereiche fassen Datenwiederherstellung, Datenträgerverwaltung, Datensicherheit und den bei den Leuten aus aller Welt immer beliebteren YouTube-Downloader sowie Videos-Bearbeiter. Bis heute haben unsere Anwendungen weltweit schon über 40 Millionen Downloads erreicht. Unsere Innovationstechnologie und ausgebildeten Mitarbeiter machen ihre Beiträge für Ihre Datensicherheit und -integrität.
[metaslider id=20815]

























+ There are no comments
Add yours