USB-Stick ist sichtbar während dessen Inhalt nicht
„Ich habe mein USB-Stick mit Windows 10 verbunden. Er konnte im Datei-Explorer gefunden werden, während ich meine Dateien darauf nicht finden konnte. Einfach gesagt, ist USB-Stick sichtbar währen dessen Inhalt nicht! Warum?“ Haben Sie einmal in derselben Situation geraten? Wissen Sie, wie man dieses Problem lösen kann: USB-Stick zeigt Dateien und Ordner nicht an?
Allmählich wird das Problem, dass USB-Sticks oder andere externe Festplatten Dateien nicht anzeigen, allgemein. Die Ursachen dazu sind vielfältig, zum Beispiel irrtümliches Löschen, Dateien ausblenden, falsches Dateisystem und Virusangriff usw.
Obwohl ich einige Dateien auf meinem USB-Stick gespeichert habe, zeigen sich diese Dateien nicht, wenn ich meinen USB-Stick durchsuchen.
Mein USB wird als leer gezeigt.
Ich weiß nicht, was ich machen sollte.
Wenn Ihre Dateien von USB-Stick verschwunden sind, machen Sie sich keine Sorgen und lesen Sie diesen Beitrag durch, um zu erfahren, wie Sie das Problem, dass die Daten auf dem USB nicht auf dem PC angezeiget werden, beheben können.
Gelöscht – USB-Stick zeigt Dateien und Ordner nicht an
Methode 1. Die Dateien auf USB-Stick einblenden
Wenn die Dateien auf dem USB-Stick ausgeblendet werden, können Sie nur das USB-Laufwerk finden. Jetzt haben Sie 2 Optionen, die Dateien einzublenden, wenn Ihr USB-Laufwerk die Dateien und Ordner nicht zeigen.
A. Versteckte Dateien anzeigen
1. Verbinden Sie Ihren USB-Stick mit dem PC
2. Klicken Sie mit der rechten Maustaste auf die Schaltfläche „Start“ und wählen Sie Systemsteuerung.
3. Klicken Sie auf Darstellung und Anpassung.
4. Klicken Sie Versteckte Dateien und Ordner ausblenden unter Explorer-Optionen.

5. Klicken Sie auf Ausgeblendete Dateien, Ordner und Laufwerke anzeigen, und deselektieren Sie Geschützte Systemdateien ausblenden.
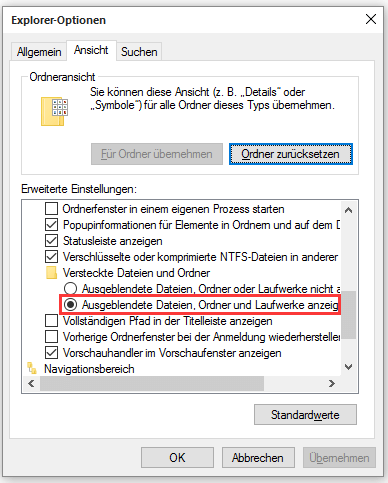
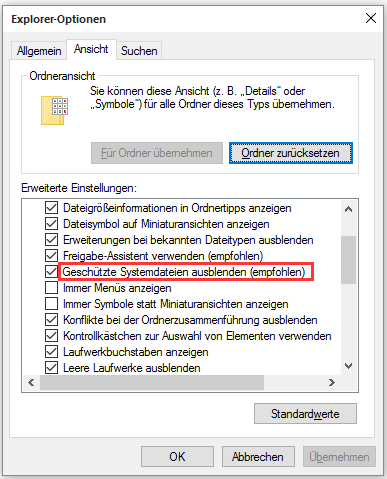
6. Klicken Sie dann auf die Schaltfläche „OK“.
Sie können auch CMD verwenden, um Dateien anzuzeigen.
B.Blenden Sie Dateien mithilfe CMDs ein, während Ihr USB-Stick keine Dateien und Ordner anzeigt.
1. Drücken Sie Windows + X, um das Menü des Hauptbenutzers zu öffnen.
2. Klicken Sie auf Eingabeaufforderung(Administrator).
3. Geben Sie diskpart ein, und drücken Sie Eingabetaste.
4. Geben Sie den folgenden Befehl ein:
attrib -h -r -s /s /d g:\*.*
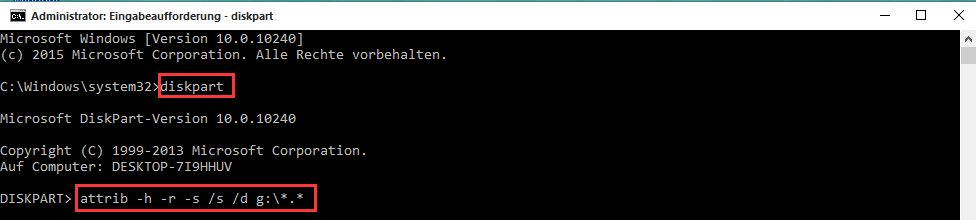
(g ist der Laufwerksbuchstabe Ihres USB-Laufwerks. Ersetzen Sie daher diesen Laufwerksbuchstaben durch den entsprechenden Laufwerksbuchstaben und drücken Sie die Eingabetaste.)
Geben Sie Exit ein und drücken Sie Eingabetaste.
Wenn Sie Ihre Dateien auf dem USB-Stick noch nicht sehen können, nachdem Sie die oben genannten 2 Lösungen ausprobiert haben, könnten Ihre Dateien tatsächlich verloren gegangen sein. In diesem Fall können Sie unseren sehr nützlichen Beitrag „Wenn dies Ihnen beim kostenlosen Datenwiederherstellen des USBs nicht hilft, wird nichts dabei helfen“ lesen. Es enthält eine Auswahl der nützlichen Tipps zur Datenwiederherstellung. Oder Sie können die folgende Lösung ausprobieren.
Methode 2. Ihr USB-Stick wird von Virus/Malware angriffen
Wie wir wissen, können einige unbekannte Viren nicht nur Ihre Dateien infizieren, sondern diese auch verbergen.
Ein Beispiel von ccm.net:
Ordner in meinem USB-Stick sind aufgrund eines Virenangriffs nicht sichtbar. Ich kann den Ordner nicht einblenden, da das versteckte Häkchen in den Eigenschaften des Ordners ausgegraut ist. Wie kann ich versteckte USB-Dateien aufgrund einer Virusinfektion finden?
Wenn Sie von dem Problem „die Daten auf USB nicht angezeigt werden, während der Speicher schon belegt wird“, gestört werden, sind Sie an der richtigen Stelle! Hier empfehlen wir Ihnen MiniTool Power Data Recovery, mit dem Sie leicht dieses Problem beheben können.
Als eine grüne, schreibgeschützte und professionelle Datenwiederherstellungssoftware bietet MiniTool Power Data Recovery eine benutzerfreundliche Schnittstelle und einfache Operationen, mit denen Sie versteckte Dateien nach einem Viruangriff problemlos wiederherstellen können. Außerden funktioniert diese umfangreiche Datenwiederherstellungssoftware nicht nur mit USB-Sticks, externen Festplatten, SD-Karten oder anderen Speichergeräten, sondern unterstützt sie auch verschiedenen Betriebssysteme einschließlich Windows 10s, Windows 8s, Windows 7s und so weiter.
Laden Sie die kostenlose Edition herunter und probieren Sie mal aus!
Eine ausführliche Einführung zur Datenwiederherstellung vom USB-Stick.
Mal schauen!
Schritt 1: Öffnen Sie MiniTool Power Data Recovery. Dann würden Sie seine Schnittstelle mit vier verschiedenen Modi erhalten. Die vier Modi sind: Dieser PC, Wechselplattenlaufwerk, Festplattenlaufwerk und CD/DVD-Laufwerk. In diesem Fall sollten Sie auf Wechselplattenlaufwerk klicken, um versteckte Dateien auf dem USB-Stick wiederherzustellen.
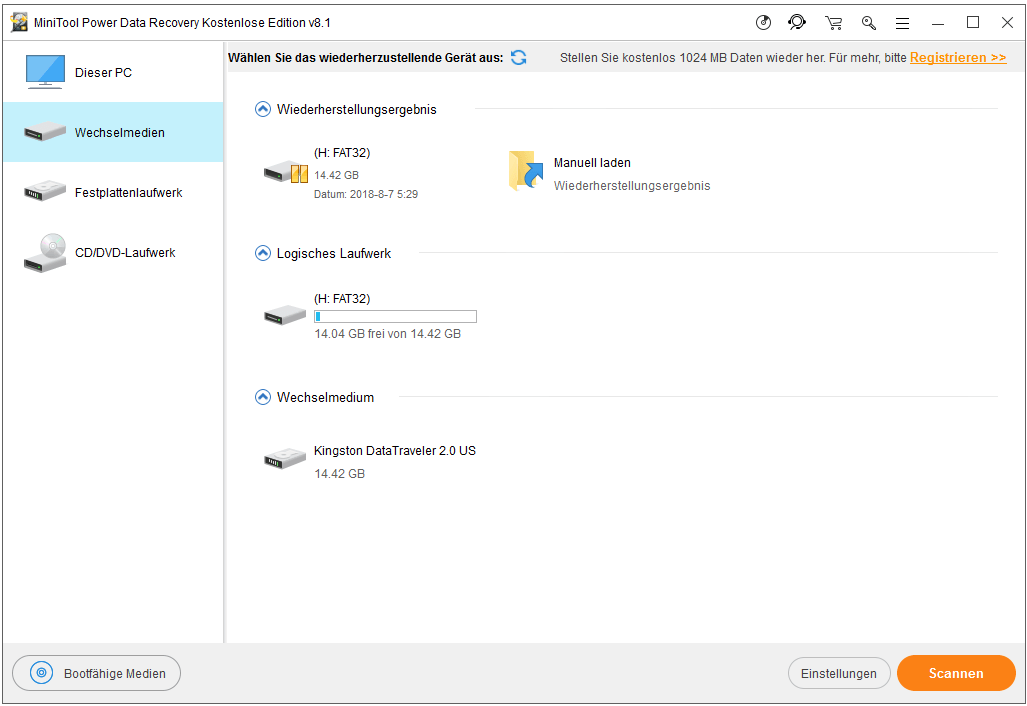
Schritt 2: Wählen Sie das USB-Laufwerk, dann klicken Sie auf die Schaltfläche „Scannen“, um das ganze Gerät zu scannen. Vor dem Scan können Sie die bestimmten Dateisysteme und Dateitype durch Klick auf „Einstellung“ angeben.
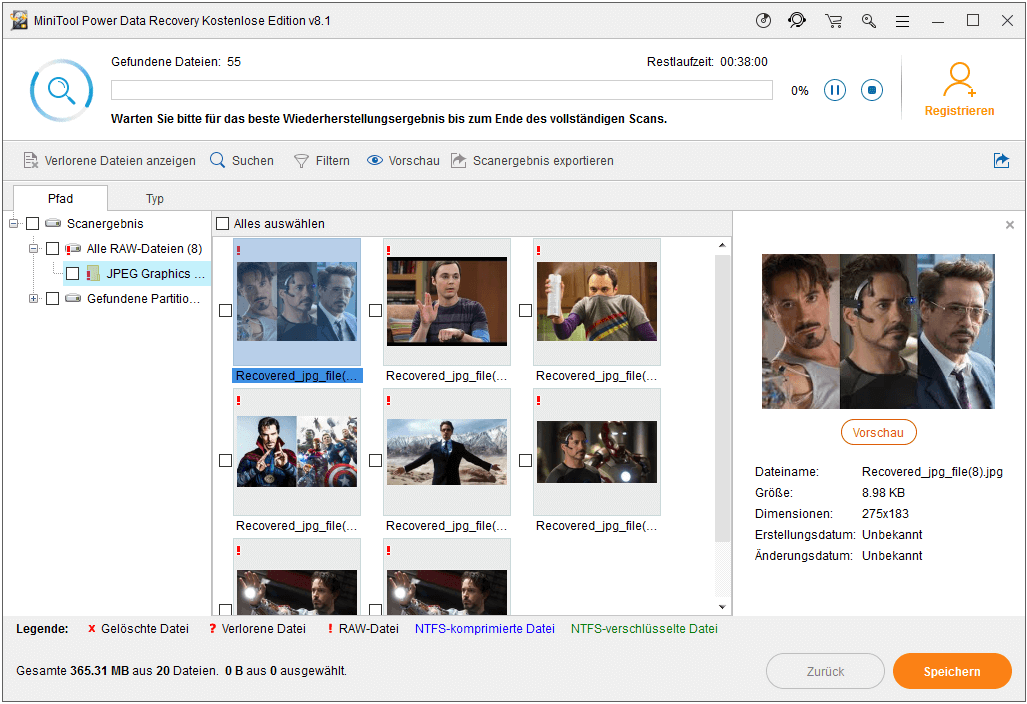
Schritt 3: Sehen Sie die Dateien vorher, wählen Sie alle Ihre benötigten Dateien aus, klicken Sie auf die Schaltfläche „Speichern“, wählen Sie einen angemessenen Speicherplatz und klicken Sie auf die Schaltfläche „OK“. Speichern Sie nie die ausgewählten Dateien auf dem USB-Stick. Sonst können die ursprünglichen Daten überschrieben werden.
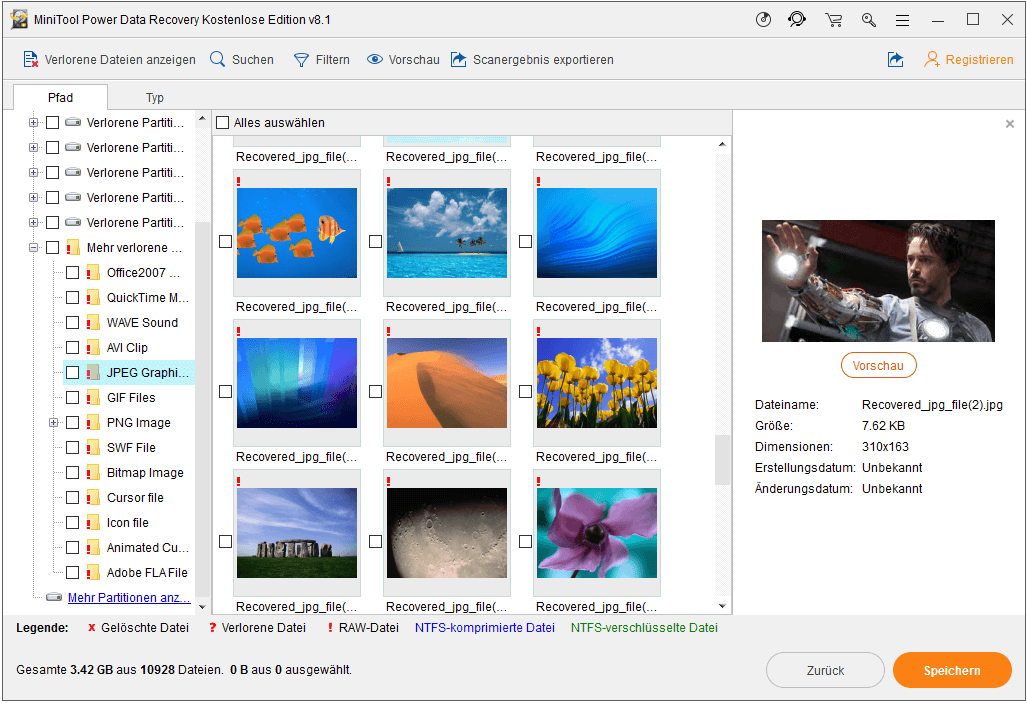
Hier können Sie auf die Schaltfläche „Filtern“ klicken und dann Informationen beim „Erweiterter Filter“ ausfüllen, um die benötigten Dateien schnell zu finden. Mithilfe der Eigenschaften dieser Funktion können Sie nicht nur die Dateinameerweiterung sondern auch die Größe und das Erstellungs- oder Änderungsdatum der benötigten Datei angeben. So können Sie Ihre erwarteten Dateien schneller und genauer finden.
Beste Empfehlung: Die MiniTool Power Data Recovery Kostenlose Edition kann nur 1 GB Daten kostenlos wiederherstellen. Wenn Sie mehr Daten wiederherstellen möchten, müssen Sie eine persönliche Lizenz oder eine Lizenz für Unternehmen erhalten. Wenn Sie sich nicht dafür entscheiden können, welcher Lizenztyp am besten geeignet ist, suchen Sie von diesem Beitrag nach Antworten: Lizenzvergleichen. Meiner Meinung nach ist MiniTool Power Data Recovery Ultmativ eine gute Wahl. Es bietet nicht nur MiniTool Bootfähiger Media Builder für Datenwiederherstellung auf dem Computer, der nicht booten kann, sondern auch lebenslang kostenlose Upgrade-Service. Ein wichtiger Vorteil liegt darin, dass Sie Einzellizenz für 3 Computers verwenden können.
Nachdem alle Operationen erledigt wurden, haben Sie Ihre verlorenen Daten vom USB-Stick wiederhergestellt, ohne die Originaldaten zu beschädigen.
Methode 3. Dateien auf dem USB-Stick werden gelöscht
Wenn die Dateien und Ordner versehentlich gelöscht wurden oder wenn sie aufgrund eines Virus / Malware gelöscht wurden, können Sie Ihr USB-Laufwerk zwar sehen, aber die Dateien darauf nicht finden.
In diesem Fall können Sie mithilfe MiniTool Power Data Recovery das Problem, dass das USB-Laufwerk keine Daten auf dem PC zeigt, beheben. Lesen Sie diesen Beitrag „Wie kann ich leicht die durch Druck von Shift+Delete gelöschten Dateien wiederherstellen“, um dieses Verfahren zu lernen.
Methode 4. Das USB-Laufwerk besitzt ein falsches oder beschädigtes Dateisystem
In vielen Fällen wird das Problem, dass das USB-Laufwerk keine Datei und Ordner anzeigt, durch Dateisystembeschädigung verursacht.
Ein Dateisystem ist die Methode und die Datenstruktur, die ein Betriebssystem beim Berechnen verwendet, um Dateien auf einem Datenträger oder Partition zu verfolgen. Das heißt, wie die Dateien auf dem Datenträger organisiert sind.
Wenn das Dateisystem beschädigt ist oder als RAW angezeigt wird, können Sie nicht auf seine Dateien zugreifen, sondern nur viele Fehler erhalten. Wenn Ihre USB-Festplatte beispielsweise als RAW angezeigt wird, erhalten Sie die folgenden 2 Fehler:
1. Sie müssen den Datenträger formatieren, bevor Sie ihn verwenden können. ODER Der Datenträger ist nicht formatiert (erscheint auf Windows XP).
2. Auf dem Datenträger befindet sich kein erkanntes Dateisystem.
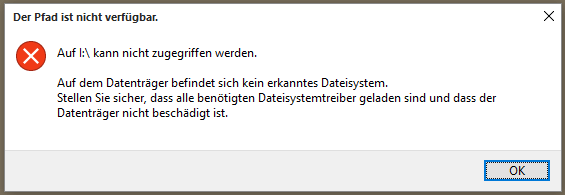
Manchmal wird das Dateisystem des USB-Laufwerks nicht von Windows erkannt. Wenn so, werden die Dateien und Ordner darauf nicht angezeigt. Genauer gesagt, können Sie Ihren USB-Stick nicht im Datei-Explorer sehen und deshalb auf dfessen Dateien nicht zugreifen, wenn Ihr USB-Laufwerk mit dem Dateisystem ext2/3/4 formatiert ist.
Nun, wie kann man das Problem, dass das USB-Laufwerk sichtbar ist während dessen Inhalt nicht, lösen? Die Benutzer, die dieses Problem erfolgreich behoben haben, haben zwei Dinge gut gemacht.
Erstens, stellen sie die verlorenen Daten vom USB-Laufwerk wieder her.
Zweitens, formatieren Sie das USB-Laufwerk,
Möchten Sie es in Details erfahren? Lesen Sie einfach weiter.
Schritt 1. Verlorene Daten vom USB-Laufwerk wiederherstellen
Bemerkung: MiniTool Power Data Recovery bietet kostenlose Edition, Persönliche Lizenz, und Kommerzielle Lizenz an, um vielfältige Bedürfnis von verschiedener Benutzer zu erfüllen. Sie können mit der kostenlosen Edition die verlorenen Dateien scannen und bis zu 1 GB Dateien wiederherstellen. Oder Sie können direkt die erweiterten Editionen wie Persönlich Allgemein verwenden, um die Beschränkung auf Datengröße zu brechen.
- Starten Sie MiniTool Power Daten Recovery und klicken Sie auf „Wechselplattenlaufwerk“.
- Scannen Sie das USB-Laufwerk mit ext2/3/4 Dateisystem
- Speichern Sie alle Ihre benötigten Dateien auf einem sicheren Speicherplatz.
Schritt 2. Formatieren Sie das USB-Laufwerk zu NTFS/FAT32
1. Laden Sie MiniTool Partition Wizard Kostenlos herunter und installieren Sie es auf dem Computer mithilfe der Anleitungen.
2. Starten Sie es.
3. Wählen Sie das USB-Laufwerk aus und klicken Sie auf „Partition formatieren“ von der linken Aktionsleiste.
4. Geben Sie die Partitionsbezeichnung und das Dateisystem an und klicken Sie auf „OK“.
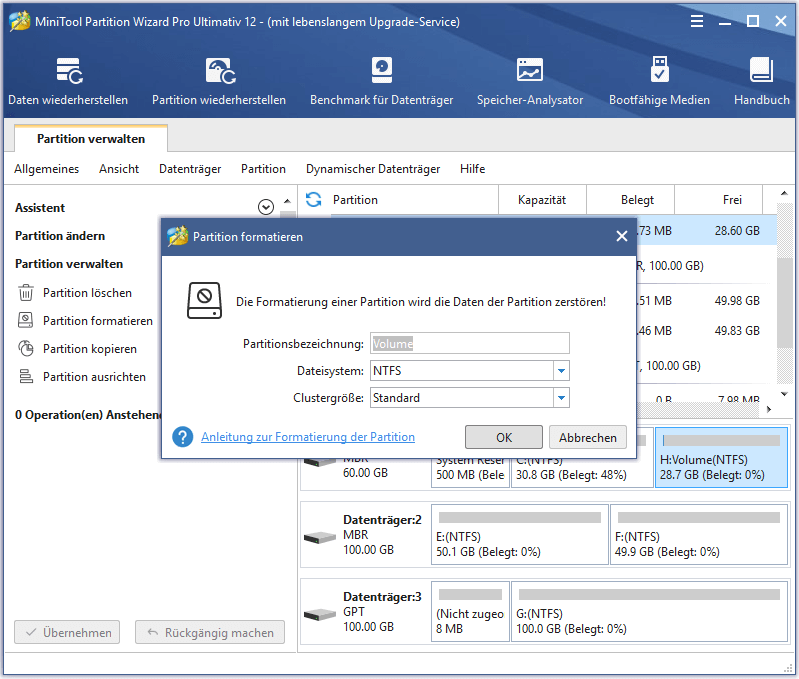
5. Klicken Sie auf „Übernehmen“, um alle Änderungen zu übernehmen.
Methode 5. Das USB-Laufwerk könnte beschädigt werden
Leider könnte Sie relativ häufig in dem Fall geraten, dass Ihr USB-Laufwerk beschädigt wird. Wenn erst das Laufwerk beschädigt wird, ist es normalerweise nicht zugänglich. Wenn das USB-Laufwerk beschädigt aber die Firmware noch in Ordnung ist, wird es auf Ihrem Computer angezeigt und es zeigt Ihnen sogar den Speicherplatz und den freien Speicherplatz. Sie können Dateien in dieses Laufwerk kopieren und sie beim Öffnen des Laufwerks finden. Die Dateien und Ordner darauf sind jedoch nicht mehr verfügbar, wenn Sie das Laufwerk entfernen und erneut anschließen. Der Grund liegt darin, dass das Laufwerk Ihre Dateien und Ordner speichern kann, solange es einen elektrischen Strom / Spannung durch den USB gibt. Allerdings werden die kopierten Daten nicht behalten, sobald der USB-Stick den elektrischen Strom/die Spannung verliert. Jetzt ist es mehr ein RAM sondern nicht ein ROM. In diesem Fall berauchen Sie einen neuen USB-Stick.
Nützbare Vorschläger zum Vermeiden des Datenverlusts auf USB-Stick
Aufgrund seiner Geschwindigkeit, Kapazität und Portabilität gilt USB-Stick als das beliebteste Datenträger zum Speichern und Informationsfreigabe. Sie sollten jedoch Ihr USB-Stick gut pflegen, um einen Verlust Ihrer wertvollen Daten zu vermeiden.
- Stellen Sie sicher, dass Sie wichtige Dateien auf einem anderen Datenträger gesichert haben. Es gibt nichts, was Back-up ersetzen könnte, um Datenverlust zu verhindern und teure Kosten beim Wiederherstellen zu sparen.
- Entfernen Sie Ihr USB-Stick immer sicher. Stellen Sie sicher, dass Sie jedes Mal beim Entfernen Ihres USB-Sticks von Ihrem System die Option “Sicher entfernen” oder “Auswerfen” verwenden.
- Vermeiden Sie es, dasselbe USB-Gerät in mehreren Systemen zu verwenden, weil es möglicherweise beschädigt werden kann.
- Wenn die Daten auf Ihrem USB-Stick verloren werden, hören Sie sofort das Speichern neuer Daten auf diesem Laufwerk auf, weil der Speicherplatz überschrieben werden könnte und dadurch sich die Wahrscheinlichkeit der Datenrückgewinnung verringert.
- Bewahren Sie Ihr USB-Gerät an einem sicheren Ort auf. Ein USB-Gerät überall hin mitzunehmen ist nur Kleinigkeit. Sie sollten es jedoch an einem sicheren Ort, zum Beispiel in einer Tasche, aufbewahren.
Zusammenfassung
Jetzt sind Sie in der Reihe, Ihr Problem, dass die Dateien und Ordner auf USB nicht angezeigt werden, zu lösen. Wenn Sie dieses Problem, dass „USB-Stick sichtbar während dessen Inhalt jedoch nicht“, effektiv mithilfe der oben genannten Methoden behoben haben, können Sie sie mit Ihren Freunden (Freundinnen) mitteilen. Wenn Sie noch irgendwelche gute Lösungen dazu haben, freuen wir uns, dass Sie Ihre Lösungen in dem Kommentarbereich eingeben. Natürlich können Sie sich freilich an uns per E-Mail unter support@minitool.com anwenden, wenn Sie Fragen nach Datenwiederherstellung von USB-Sticks anhand MiniTool Power Data Recovery haben.
MiniTool® Software Ltd. ist ein professionelles Software-Entwicklungsunternehmen und stellt den Kunden komplette Business-Softwarelösungen zur Verfügung. Die Bereiche fassen Datenwiederherstellung, Datenträgerverwaltung, Datensicherheit und den bei den Leuten aus aller Welt immer beliebteren YouTube-Downloader sowie Videos-Bearbeiter. Bis heute haben unsere Anwendungen weltweit schon über 40 Millionen Downloads erreicht. Unsere Innovationstechnologie und ausgebildeten Mitarbeiter machen ihre Beiträge für Ihre Datensicherheit und -integrität.
[metaslider id=20815]

























+ There are no comments
Add yours